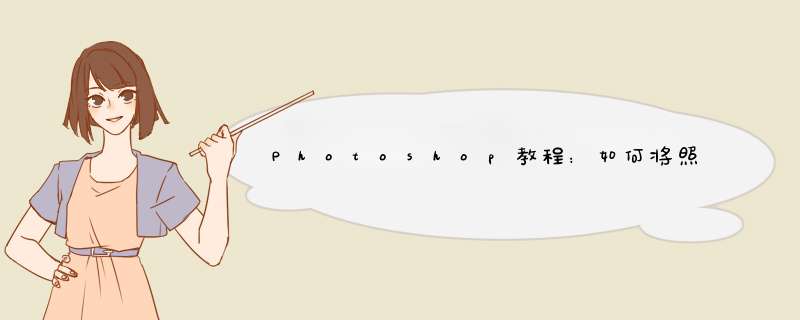
方法/步骤1、运行PhotoshopCS5软件。PhotoshopCS5界面简洁,其功能非常强大。用PS制作图片的雕塑效果2、点击文件,新建一个窗口。或者直接按Ctrl+n组合键,这样,就出现了一个对话框,点击确定即可。用PS制作图片的雕塑效果用PS制作图片的雕塑效果3、可以加入背景色,显得丰满一点。再点击文件,选择置入,置入一个图。
此处以AI的标志为例。
用PS制作图片的雕塑效果用PS制作图片的雕塑效果4、找到右下角的添加图层样式的fx按钮,点击它,于是d出下拉菜单,然后选择“斜面和浮雕”选项。
用PS制作图片的雕塑效果用PS制作图片的雕塑效果5、点击“斜面和浮雕”选项,进入图层样式的界面。这里展示了各式各样的图层样式类型,灵活多变。
用PS制作图片的雕塑效果6、接下来在左边的的斜面和浮雕的正方形小方框中,打上√,于是图片的浮雕效果就出来了。默认的是内斜面效果。
用PS制作图片的雕塑效果7、当然,根据实际情况,可以选择不同的雕塑效果。包括也可以添加等高线这样的参数等。以实际情况而定。
1、用Photoshop打开图片,然后切换到通道面板,然后建立一个新的通道,之后再打开第二张图。
2、然后按Ctrl+A全选,按Ctrl+C复制,关闭该文件,选择新建立的通道。
3、之后切换到图层面板,新建立色阶调整层。
4、然后可以双击色阶调整层,添加如下图层样式。
5、最后按住Ctrl键单击色阶调整层,载入选区,就完成了。
如何在PS中做出雕刻的效果方法很简单,快来学习一下吧。
工具/原料ps方法/步骤1打开木纹和龙纹,拖曳到木纹中去。
2点击“图层样式”,选择“内阴影”,设置大小。
3图层降低填充度为10%,添加的图层效果如下。
4点击“图像”-“调整”-“曲线”。
5再调整一下斜面和浮雕效果,看图。
欢迎分享,转载请注明来源:内存溢出

 微信扫一扫
微信扫一扫
 支付宝扫一扫
支付宝扫一扫
评论列表(0条)