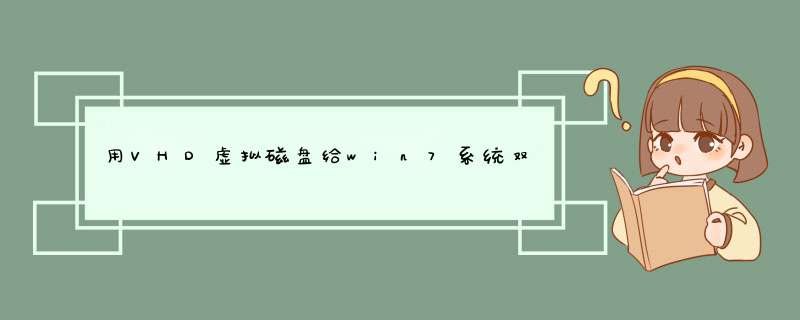
一、 什么是VHD
VHD即Virtual Hard Disk的简称,也就是虚拟磁盘,在虚拟机或系统中挂载后,它就和普通硬盘一样,可以进行格式化、分区等 *** 作。
二、创建VHD文件
1、依次点击“开始”→“所有程序”→“维护”→“备份和还原”→“创建系统镜像”;
2、在d出的创建向导中选择一个NTFS分区(由于备份文件大于4GB,所以一定要选择NTFS格式的分区并保证有足够的空间);
3、然后按提示选择系统分区完成备份即可,默认保存在“存储分区:\WindowsImageBackup\计算机名\Backup备份日期”下!
三、配置启动
1、依次展开“存储”→“磁盘管理”, 接着用鼠标右键单击并选择“附加VHD”;
2、加载上述创建的VHD文件,系统就会自动为其分配盘符;
3、以管理员身份启动命令提示符,输入“bcdboot m:\windows /s c:”,将这个VHD克隆系统添加到BCD启动菜单中;
4、重启计算机,在多重启动选项中选择第一个“Windows 7”即可启动到这个克隆系统;
5、再打开“磁盘管理”,现在的系统分区C盘就是“磁盘1”,也就是加载VHD文件的克隆系统。
四、VHD备份
1、按照传统方式恢复整个系统:重启后按F8键选择“修复计算机”;
2、进入WinRE修复环境后,在“系统修复选项”窗口选择“使用Windows镜像恢复系统”;
3、然后按提示选择VHD备份恢复系统。
系统使用一段时间后,总会碰到各种各样的问题。如果问题不严重,我们可以适当将电脑系统重置一下,下面是我整理的电脑系统重置的方法,供您参考。电脑系统重置的方法
1.系统重置是完全重灌,执行这个 *** 作后会删除原来Win8分割槽的所有档案并重装。实际后台 *** 作是将“Install.wim”中指定版本的映像恢复到C盘。因此对于Win7使用者来说,我们只要完成“格式化C盘+将指定映像恢复到C盘”即可自制系统重置。
2.系统重新整理是指在执行这个 *** 作后,Win8将保留个人档案、使用者账户以及通过Windows商店中的安装的应用程式,但其它应用程式都全部删除,PC设定恢复到初次安装的预设状态。因此对于Win7使用者来说Win7没有Windows商店程式,我们只要先将当前系统个人档案转移到非系统分割槽,然后使用一个安装好的映像恢复到系统分割槽即可自制系统重新整理。
一、 准备工作
由于“系统重置”和“系统重新整理”容易造成资料的丢失,因此在 *** 作之前需要做好如下准备工作:
1. 下载本文所需的软体并储存在D盘备用。
2.备份Win7系统金钥。
3.备份个人档案。执行下载到的“个人资料转移Win7版”,下载后以管理员身份执行,按提示将个人档案转移到“D:\使用者目录”即可。对于QQ聊天记录、Foxmail邮件等个人文件,可以通过应用程式本身将资料储存到非系统分割槽。
二、制作重置系统
由于重置是“格式化C盘+将指定映像恢复到C盘”,因此我们只要通过“imagex”命令将“install.wim”指定映像恢复到系统分割槽即可。
首先下载好Win7安装档案,然后使用WinRAR将全部档案解压到E盘备用。接着执行下载 的“Gimagex”并切换到“映像资讯”,选择“E:\sources\install.wim”,单击“显示资讯”,记住需要用作为重置物件的映像卷号即可。比如,笔者使用的是旗舰版映像,它在“install.wim”中的映像卷号位“5”图1。
三、制作刷新系统
如上所述,重新整理实际上是将一个安装好的全新Win7恢复到系统分割槽,因此我们首先要安装一个全新Win7系统,系统安装使用VHD分割槽来 *** 作即可。
1.执行下载到的“VHD_OneKey_2011_51.exe”,切换到“建立VHD”,然后进行下述的设定图2:
VHD位置:选择一个剩余空间较大的NTFS分割槽,VHD档名称设定为“Win7_V.vhd”
VHD大小:设定为预设15GB、动态扩充套件即可
装入VHD的WIM位置:选择上述准备好的“E:\sources\install.wim”档案
映像号:选择和自己已有的金钥相符版本如旗舰版注意:只有专业版以上版本才支援VHD启动
2.剩下 *** 作程式会自动将指定的映像释放到VHD档案中。完成 *** 作后返回程式视窗,切换到“挂载/解除安装VHD”,然后单击“向BCD中新增专案”。重启系统,在开机多重启动选择“Windows [WIN7_V.VHD]”即可进入VHD系统,进入系统后安装必要的更新、应用程式、防毒软体和驱动,最后执行“个人资料转移Win7版”,将个人资料转移到非系统分割槽。
3.重启进入原来Win7系统,同上执行“VHD_OneKey_2011_51.exe”并切换到“挂载/解除安装VHD”,按提示载入 “J:\WIN7_VHD\win7_v.vhd”档案,假设载入后的碟符为M:,成功载入后将“C:\boot”目录、“C:\bootmgr”档案全部复制到M盘根目录下。最后执行下载到的“Gimagex”,切换到“制作映象”,然后依次执行下述的设定:
来源:选择VHD载入的碟符
储存位置:前面准备好的“e:\sources\install.wim”档案
映像卷描述:系统重新整理专用
系统标示:旗舰版
最后单击“增量原映象”,按提示将VHD系统新增到“e:\sources\install.wim”档案中图3。
四、新增制作系统重置和重新整理选单到WinRE修复环境
通过上述的 *** 作,我们已经成功制作了系统重置和刷新系统分别对应“映像卷5”和“映像卷6”,下面就要在WinRE修复环境制作重置和重新整理恢复选单。
1.将下载的“取得所有权.reg”汇入登录档。开启“c:\recovery”后右击选择“取得所有权”,接着开启“C:\Recovery\f96a9c4d-5126-11df-88ce-9c36a58ca458”目录注意:不同电脑名称不同,确保其下有“boot.sdi”和“winre.wim”档案。
小提示
上述的WinRE.wim就是Win7自带的修复环境,可以在开机按F8键后选择“修复计算机“进入,系统重置和重新整理就是在其中完成的。如果你的Win7开机按F8键后没有显示该选单,只要以管理员身份执行“cmd.exe”,然后输入“reagentc /enable”开启即可。
2. 以管理员身份执行“Giamgex”,接着切换到“装载映象”执行下述的 *** 作:
装载到:选择一个NTFS分割槽所在的目录如“J:\winre”
选择映象:选择“C:\Recovery\f96a9c4d-5126-11df-88ce-9c36a58ca458\winre.wim”
要装载的映象卷选择“映象1”
勾选“读取和写入”
最后单击“装载”,按提示将安装映象1装载到“J:\winre”目录中图4。
3. 成功装载完映象后,按提示将下载到的“imagex.exe”复制到“J:\winre\Windows\System32”下载到的“tools”资料夹复制到“J:\winre\sources\recovery”下。最后返回Gimagex介面,选中载入的“winre.wim”档案,勾选“提交更改”并单击“解除安装”,将修改过的“winre.wim”储存并解除安装。
五、实际使用
完成上述的 *** 作后,以后如果我们只要在“系统修复选项”视窗,单击“Win7一键重新整理/重置”即可使用系统重新整理或者重置功能了。
1.开机按F8键,然后选择“修复计算机”,进入WinRE修复环境后,在开启的“系统恢复选项”视窗可以看到此时新增了一个名为“Win7一键重新整理/重置”修复选单图5。
2.单击该选单后可以启用“重置/重新整理”元件,按提示输入选单对应的数字并按下回车键即可,不过为了资料安全,建议在执行 *** 作之前先选择“1”,将当前系统备份到映象档案中图6。
3.如果按下2或3键,系统会先执行格式化C盘 *** 作,然后将“E:\sources\install.wim”中的“映像5”或者“映像6”恢复到C盘见图6。
电脑系统重置的
多用户都知道可以在Windows 7中使用VHD文件创建一个虚拟系统,但是你不知道VHD文件还有一个神奇的功能,那就可以利用VHD文件启动Win7系统,有兴趣的朋友们都可以一起来瞧瞧哦.
Windows 7的引导程序也同样包含了对VHD文件的读写驱动,因此在装有Windows 7引导程序(Boot Loader)的计算机上,可以通过配置BCDEdit的方式,把VHD上的 *** 作系统 加入到启动时显示的多系统选择菜单。
下面我们来看一下具体的步骤:
注意,我们不能在物理计算机上通过光盘把系统安装到VHD文件。首先我们需要一个已经安装了 *** 作系统的VHD文件,这可以通过几种方式来完成:
1. 在Virtual PC或者Hyper-V中完成安装,并且运行sysprep,然后关机,这是的VHD文件可以被Windows 7的Boot Loader启动。
2. 使用ImageX工具,把之前备份的 *** 作系统镜像文件(ImageX格式)恢复到VHD中。
看到这里,大家不免有一些问题:从VHD启动之后的系统,到底是运行在虚拟机上?还是直接运行在物理硬件之上?从VHD启动,还需要哪些必备的条件?是否会有性能的损失?下面我来回答这些问题:
1. Windows 7的引导程序和Windows 7本身都包含了对VHD文件的读写驱动程序,因此我们可以在启动计算机的时候,访问VHD并且从其上启动我们也可以在Windows 7中直接创建、加载和卸载VHD文件。这些都是VHD读写驱动的功劳,跟Virtual PC或者Hyper-V没有直接的关系。因此Windows 7不需要安装任何虚拟化软件。
2. 从VHD启动之后,计算机的 *** 作系统直接访问硬件,不是以虚拟化的方式运行。
3. 这里面唯一的区别,就是对文件系统读写访问的时候,需要经过额外的一层VHD读写驱动的解析,这里面有一些微量的I/O性能开销,但是跟虚拟化的情况相比,性能基本上接近了真机。我查了一些测试资料,有一组直接读取硬盘和读写VHD的比较,性能差别微乎其微。
4. 因为对VHD的支持仅包含在Windows 7中,因此我们不能在Windows 7中创建VHD后通过光盘给VHD安装任何 *** 作系统。
Windows 7对VHD文件的内建支持,从此以后VHD文件的地位得到了提升它可以被 *** 作系统认为是一块物理的硬盘进行管理和读写。我们知道,现在启动系统的方式多种多样,可以从光盘、硬盘、软盘、U盘、网络等等不同的 渠道 来完成。既然VHD可以被Windows 7认为是一块独立的物理硬盘,那么我们是否可以从VHD启动 *** 作系统呢?答案是肯定的,具 体 *** 作步骤在上文有了详细的介绍,当然啦,上文的介绍仅仅是对这个功能的一些简单介绍和概括,相信大家在今后的应用中会有更多的体会和收获。
欢迎分享,转载请注明来源:内存溢出

 微信扫一扫
微信扫一扫
 支付宝扫一扫
支付宝扫一扫
评论列表(0条)