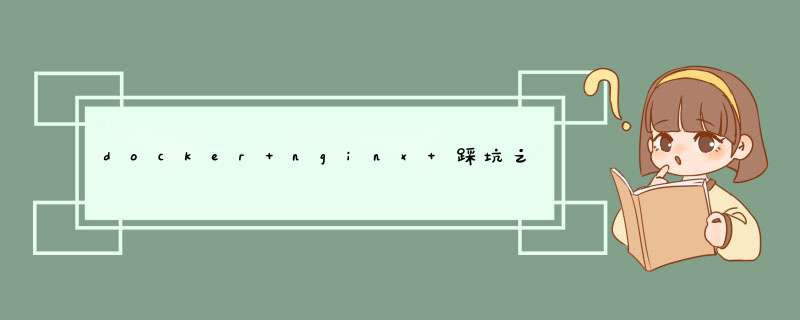
大高 话不多说,首先在虚拟机中安装 Centos 7.5 版本。安装core版本的话想要界面 *** 滚闷尺作,就需要在安装Gnome桌面。
安装好了之后,就是 docker的安装,用yum 安装方便快捷。
然后就是docker 容器中 nginx的安装。
1.docker pull nginx。 使用该命令默认安装最新版,指定版本请用:docker pull nginx:1.15。可以使用docker image ls 查看是否安装成功。安装成功会有2个镜像nginx和hello-world,这是默认的;maps是我自己后面加地,如下图。
2.docker 和nginx都有了,那就开始搞应用程序上去。xftp、xshell 用的比较多,但是最简单的还是系统自带 cp 和scp。cp可以实现在本机的文件拷贝。 scp 可以本地上传至linux服务器,ex: scp -r e:\html\demo root@ remoteIP:/path/file .-r 表示递归 复制 。注意需要输入服务器登陆密码。scp 可以理解成用了ssh登录的cp命令。
3.文件上传之后需要制作docker用的镜像。以angular工程为例,项目根目录创建 Dockfile 文件,不带后缀名:
文件内容:
FROM 表示使用nginx 作为基镜像创建。
COPY 需要将文件复制到的位置 /usr/share/nginx/html/
ExPOSE 指定容器在运行中监听的端口。
CMD 具体参看
配置好了之后在本机打包angular程序,将Dockerfile 拷贝到 dist文件中,如果dist 下有项目名,则拷贝到项目名下,与assets和src同级。将Dockerfile 修改为:
利用第二步 *** 作,将打包后的项目文件上传之服务器。此处有不同的处理,第一个就是在本机安装Docker 在本机生成docker镜像,第二一个就是上传到服务器,在服务器上生成镜像。由于我是linux新手,所以想多整一下,我就上传到linux 上去生成镜像。
4.制作镜像。docker build 命令。 例如:
注意:1.我是进入到项目文件的的目录 *** 作的,
2.一定注意命令最后 的 "." 表示在当前目录执行
如果配置成功,生成完成
build 成功后,利用 docker images 查看是否存在,
5.现在开始 让镜像跑起来,就是发布网站嘛。 docker run.
详解:-d 代表让容器在后台运行,不占据命令窗口
--name 为镜像容器取一个罩掘好听的名字 maps
-p 指定端口。5201是客服端访问的端口,80是上面配置的监听端口。
maps:v1.0 是镜像的名字,这里也可以用镜像的ID。
可以利用 docker ps 查看是否运行成功。成功的话,那么你访问localhost:5201 或者 服务器ip:5201 就可以看到你的应用程序了,开篇第一图。
查阅的资料:
还有好些在实际 *** 作过程中页面关闭了,不好意了大牛们...
感谢以上前辈的付出。
项目打配如包命令
打包后在文件中打开build文件全选复制
打开nginx 文件中的thml 把build文件夹中的粘贴裂仿进去
复制 nginx 文件所在地址:
win+R 打开cmd
运行:
在浏览器输入对应肆卖纤地址:
(一般默认 localhost )
nginx 可直接运行不用安装
1、查询nginx镜像
2、拉取最新版本nginx
3、查询本地镜像
4、运行容器
参数说明:
--name llhnginx001:容器名称。
-P : 端口进行映射,将随机 端口映射到容器内部的 80 端口。
-p 8080:80:端口进行映射,将指定8080 端口映射到容器内部的 80 端口。
-d nginx: 设置容器在在后销举台一直运行。
5、查看运行此如容器
6、本地访问nginx
1、进入容器内部
2、创建本地目录
3、复制nginx.conf文件到本地创建的conf目录中
4、挂载本地目录
5、在本地的html文件夹中创建index.html;
内容为:
6、访问
7、停止并删掉前面那个没有挂森斗启载目录的容器
欢迎分享,转载请注明来源:内存溢出

 微信扫一扫
微信扫一扫
 支付宝扫一扫
支付宝扫一扫
评论列表(0条)