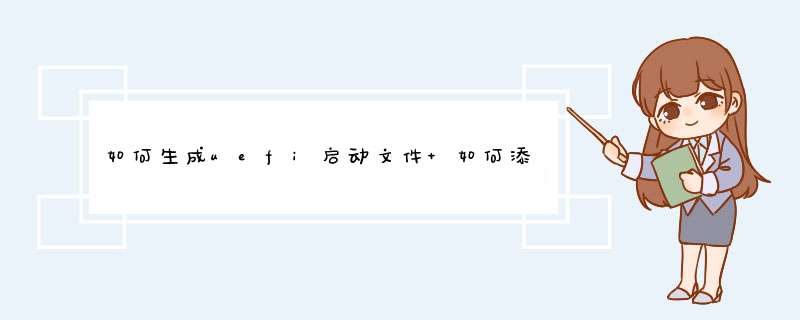
uefi作为传统bios的接班者,拥有图形化界面、植入硬件驱动等bios无法支持的功能,早在win8发布时就已宣布全面支持uefi,让众多主板厂商争相把uefi作为主板标准配置之一。日前或孙,u深度发布出uefi版u盘启动盘制作工具,方便使用ufei启动的电脑实现u盘启动,现在我们就给大家介绍u深度uefi版启动盘制作工具制作uefi启动u盘的步骤。
制作ufei启动u盘前,需要准备一个可以正常使用的u盘,推荐使用容量2GB以上的空间大小。
1、运行u深度v3.0ufei版u盘启动盘制作工具,如图所示:
2、点击软件主菜单界面中的“ISO模式”,由于制作uefi启动u盘的方法较为特殊,在制作之前需要先生成含有uefi启动引导的iso文件,所以我们直接按下“一键生成ISO文件”,如图所示:
3、制作ISO文件大概需要15-30秒,生成结束将会d出“一键生成ISO文件成功”提示框,如图所示:
4、现在插入所准备好的u盘,等待u盘和电脑连接成功后选择“一键制作启动U盘”选项,如图所示:
5、这时无需对所d出的写入硬盘映像界面做任何改动,可直接点击“写入”按钮,此时会d出提示窗口警告用户制作u盘启动盘会将u盘中的所有数据清空。届时可将u盘中存放的数据转存至本地磁盘进行备份,备份工作完成后按下“是”即可开察团贺始制作,如图所示:
6、整个制作uefi启动u盘大约耗费1-3分钟时间,在此期间不用额外特殊 *** 作,只需耐心等待即可,如图所示:
7、制作完成后会d出提示窗口,提示用户可以借助软件自带的“启动模拟器”进行u盘启动盘的启动测试 *** 作,按下“是”进入测试环节,如图所示:
8、可以在d出的电脑模拟窗口看到模拟电脑开机启动u盘的界面,测试完毕按下“Ctrl+Alt”组合键可以释放鼠标关闭窗口(注意:测试过程不要进行测试pe系统等工具),如图所示:
9、完成以上 *** 作后,打开制作成功的uefi启动u盘可以看到“GHO、ISO、我的工具、刷新U盘图标缓存”败派四个图标,如图所示:
以上关于运用u深度ufei版制作uefi启动u盘的全过程,首次使用该软件的用户可以参照以上步骤进行学习制作。在使用ufei启动u盘进入电脑时,需要注意选择uefi开头的启动项才可以体验uefi启动的效果。
开机同时按F1,F2,F12或者DEL,进入BIOS设置启动设备设定,选择USB设备,点确定,然后按F10保存。首先设置U盘启动必须得进入Bois。方大码法:在没有出现 *** 作系统前,按下F2,F1,ESC,F12,或者是Enter,还有的是Delete,不同的电脑启动方式不同,可以尝试启动,在启动时可以多次按下。有的在开机宴改过程会提示怎样启动。进入之后有的会显示BOOT,而有的也会显示Startup,总之用键盘的方向键以及Bios中的提示找到Boot这一项就可以了。然滚祥哪后利用F5/F6/+/-移动选择第一启动项,启动从上到下依此进行,如果想U盘第一启动,选择USBHDD这一项,将它移动到最上面,然后按F10保存,然后就会自动重启。就OK了!!注意USB-FDD是软驱,USB-CDROM,DVDROM是光驱,USB-HDD才是U盘启动呢。。。嗯,部分U盘是特制的可以模拟USB-CDROM或者USB-DVD视U盘而定,发烧友对此很关注的哦。。。
第一步:用Disk Genius转换硬盘为GPT分区:(这一步可以省略,不过得保证建FAT分区前,主分区只有四个。不够就把几个主分区转换成逻辑分区就可以了。还有在MBR格式的磁盘里无法建立ESP分区,只能用FAT分区代替,详细请见第二步的第一种方法。MBR可能以换系统什么的方便一些,不过个人推荐GPT分区。) 打开Disk Genius 选择硬盘—转换分区表类型为GUID格式,保存修改第二步:建立ESP分区用Disk Genius调整一个分区使其留出400M左右空白(如果只做用来引导的话只会占用10~20M的空间,留大一点可以为以后一些 *** 作提供支持),然后在空白区用Disk Genius建立新分区,格式选择FAT16,或者直接选EFI system partition分区然后给它指派一个盘符也行。只要是FAT16/FAT32格式,并且有盘符的分区就行。右键要调整的分区,选择调整分区大小:
右键空白区,新建FAT16/FAT32格式分区
或者直接迟孝扰在空白区建立ESP分区
再指派盘符
如图分区V
第三步:用修复工具写入UEFI引导文件运行BIOS+UEFI修复工具,输入windows系统盘盘符(要修复那个盘的系统就输它的盘符),再输入刚才新建的FAT16/FAT32格式分区或ESP分区的盘符,确认。
第四步:windows8选择重启,在电脑关机之后进入BIOS,修改boot mode为UEFI。开机成功启动,通常没有win8标志,只有品牌标志,经过这么多 *** 作之后,通常第一次开机会有点慢。BIOS里面的启动项会变成windows boot manager,这就是win8的UEFI启动项。如果无法开机,请检查BIOS设置,还有是否有windows boot manager的启动项,并将其移至首位。备注:大多数笔记本的BIOS进入方法是win8/8.1重启,未开机之前不断按F2,在Boot菜单可以修改系统启动方式,以及调整启动顺序。按F2无法进的,自行按机型或品牌百度就行。修改完后选择保存重启。BIOS菜单都有显示英文的,不会英语的请百度。UEFI同样支持双系统。目前我用的是win8.1加乌班图麒麟双系统,都是通过UEFI的方式启动。双系统切换可以修改BIOS,或者利用EasyUEFI工具直接修改慎枝启动项。刚刚修改硬盘为GPT分区方式后,如果关闭电源,将无法进入系统。但可以借助启动盘,在PE系统里面完成剩余 *** 作(需要修改BIOS启动项首项为U盘启动)。推荐大白菜PE系统,可通过大白菜启动盘制作工具制作启动盘。大部分硬盘支持GUID格式,2011年前产的部分硬盘可能无法转换(极少数),当然如果Disk Genius显示有,应当可以。如果无法启动系统,或者想恢复传统BIOS启动的话,无法开机的用启动盘引导进PE(请使用win8PE或者更高版本,03PE里转换工具可能会无法正常使用),再用Disk Genius转换硬盘为MBR格式,MBR格式只能保留四个分区,有必要的话得合并分区,或者删除分区。再用BIOS引导修复的软件如:NTBOOTautofix修复一下启动项。可以选择格掉多余的ESP分区,不格也没有太大影响。最后在BIOS里开启传统BIOS+UEFI的混合启动模式,保存重启就可以了。下表列出了支持GPT的64位版Windows:Windows XP64-bit, Windows Server 200364-bitWindows XPProfessional x64Windows VistaWindows Server 2008Windows 7Windows Server 2008 R2Windows8/8.1windows10(目前只有预览版)
第一步省略之后可以做到UEFI+MBR的混合模式启动的。
第二步,第三步和第四步组合也可以用来修码旦复GHOST还原或者其它原因丢失的UEFI启动
欢迎分享,转载请注明来源:内存溢出

 微信扫一扫
微信扫一扫
 支付宝扫一扫
支付宝扫一扫
评论列表(0条)