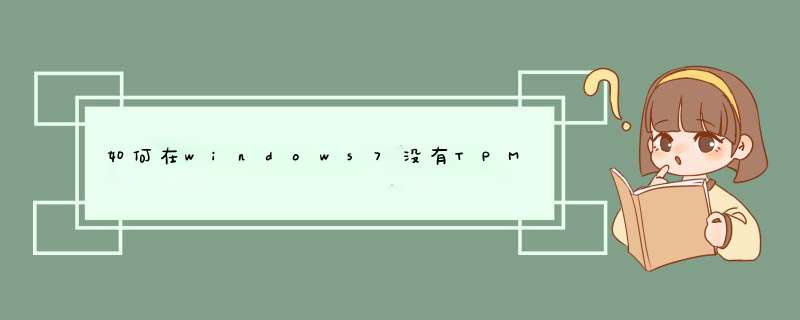
BitLocker 使用128或256位的AES加密算法。是现在较为安全的加密方式。用户可以在控制面板中很容易的找到它。
点选进去后,磁盘与 *** 作区很明显的显示出来,GCD盘(请勿连读)为电脑硬盘,H盘是我之前已经实验成功加过密的4G联想U盘,I、J、M、N盘为一块320G移动硬盘。我们假设H盘没有进行加密,点击右侧启动BitLocker加密程序。
我们选第一个使用密码解锁驱动器,输入预加密驱动器密码。第二个选项是使用智能卡解锁驱动器,由于我的电脑上没有智能卡模块所以利用智能卡模块进行加密就不测试了。
什么是智能卡?
答:智能卡是一张含有计算机芯片的小型塑料卡。智能卡通常由大型公司的信息技术 (IT) 部门颁发。若要使用智能卡,您还需要一个智能卡读卡器,该设备安装或连接到计算机并能读取存储在智能卡上的信息。
这个步骤就是真正进行加密环节,U盘共3.9G其中1.7G为存储文件,其余为空闲,利用BitLocker模块加密可能让用户感觉到最为头疼的一点便是加密时间等待太长,4G的U盘加密共计花费了34分钟,现在大家用的都是大容量硬盘,很难想象如果加密320G以上的大分区硬盘会是怎么样一种状况。这里需要注意,在加密过程中不要强行拔掉硬盘或U盘(前提如果是外接存储介质加密),否则数据很有可能被损坏。BitLocker加密和暴力破解同样需要耐心。
下面便是加密完成的H盘情况,可以看到U盘上多了一个银色的锁,标明这个存储介质已经被打开,这是因为刚刚加密完成,大家可以将U盘重新插入便会看到U盘变为金色,且显示加锁状态,存储状态栏也被隐藏起来。值得注意的是,当用户插入U盘时,会d出驱动器加密保护对话框,如果用户不知道密码或者是不访问此加密存储介质的话,直接点选取消就可以了。
注:使用 BitLocker 驱动器加密对驱动器进行加密的功能仅在 Windows 7 旗舰版和企业版中可用。
1、如何开启bitlocker加密功能通常win7系统用户只要右击盘符就会有启用bitlocker的选项,但是有些用户说没有,那是因为你的系统把这项服务关闭了,只要在系统服务中将“shellhwdetection”和“bdesvc”服务开启就行了。
2、bitlocker加密要保存好恢复文件
大家通常只要按着提示一步一步设进行加密设置,选择使用密码加密即可,非常简单,但是需要注重的是我们需要把恢复密码保存到非加密的分区文件中,而且不能保存在根目录下,并且要记住保存位置,避免忘记密码。
3、bitlocker加密速度很慢
bitlocker加密软件的加密速度确实不是很快,文件的大小也觉得了加密的时间不同,一般来说4g左右的文件加密速度需要10几分钟,如果想要使用的朋友只能耐心等待了!
4、加密后的u盘如何在xp下使用
bitlocker加密后的u盘只有是fat32格式才能在xp系统中使用,如果不是这个格式在xp系统中只会提示你u盘没有格式化而如果你格式化了将丢失所有数据哦。
用管理员身份登录系统
第一步、点击“开始”菜单,在“所有程序”找到“附件”,再点击“命令提示符”。
第二步、在接下来输入如下命令:“net user administrator /active:yes”然后注销或重启系统,即可使用超级管理员帐户了。特别注意,这里的空格都是3个的,所以要输入是需要按三次空格键。
当然,如果你决绝以后不用超级管理员帐户, *** 作步骤同上,只是要把输入命令的“yes”更换为“no”。
Windows7系统功能为U盘加密
第一步、在“计算机”界面,右击需要加密码的U盘,前提是U盘还有一定的存储空间。在右键菜单中选择“启用BitLocker…”。
第二步、启动需要一点时间。在“BitLocker驱动器加密”界面中,选择“使用密码解锁驱动器”,然后需要连续输入两次密码后,这里的密码需要8个字符,也就是需要大家输入8个字母或数字,再点击“下一步”。
第三步、“BitLocker”界面会提示创建一份恢复密钥保存到文件或打印留存,这个建议大家保持到文件里,以防止忘记密码。你就会得到一个文名“BitLocker 恢复密钥***.txt”的文本文件,以后可以靠它找回密码。
第四步、你就可以点击“启动加密”,BitLocker就开始为你的U盘加密了,根据文件大小需要一点时间。这样我们的U盘已经被“上锁”了,以后只有正确输入密码后才能正常使用该U盘了,可以很好的保存隐私。
欢迎分享,转载请注明来源:内存溢出

 微信扫一扫
微信扫一扫
 支付宝扫一扫
支付宝扫一扫
评论列表(0条)