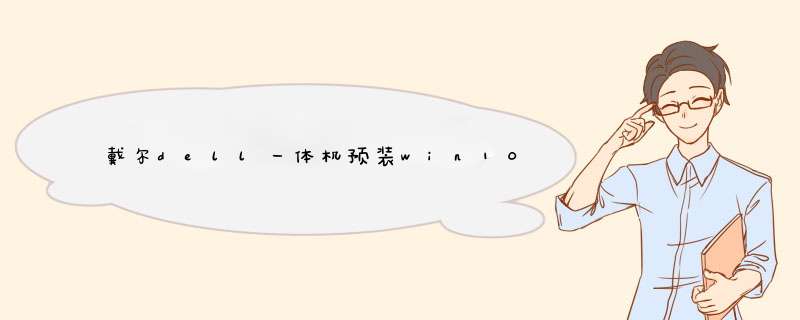
1、开机按F2进入BIOS,切换到Boot页面选择Secure Boot按回车改成Disabled
2、将Advanced Boot Options 右边选项打钩
3、将Boot Sequence 右边选项的UEFI 改为Legacy, 点击右下方SAVE 保存
4、把电脑重启 出现DELL开机画面后按F12 进入选择启动菜单 选择U盘启动
5、进U盘,打开DiskGenius分区工具,删除自带系统所有分区。
6、转换分区表类型为MBR格式,保存分区表,重新分区,即可安装win7系统了。
联想预装win10安装win7系统步骤如下:
1、把U盘插入电脑,打开小白一键安装,点击【U盘启动】,然后点击【U盘模式】,进入界面后,在【设备名】勾选需要制作启动的U盘,点击【一键制作启动U盘】。
2、在右下角找到【PE版本】,这里面提供了初级版与高级版PE,请下载【高级版】.
3、选择完点击【一键制作启动U盘】按钮会d出【格式化】窗口,以下会有2种选项选择【格式化U盘且不丢失数据】与【格式化U盘且丢失数据】,选择【格式化U盘且不丢失数据】,点击确定。
4、接着是【系统选择】,勾选你需要的系统,然后点击右下角“下载系统目录制作U盘”。
5、当下载完系统之后将会自动制作U盘启动以及将下载系统和备份的资料导入到U盘里面。
6、现在d出提示U盘已经制作完成了,点击确定。
7、重启电脑开机时不停按U盘启动快捷键,之后进入小白一键U盘装系统界面,直接回车。
8、接着打开桌面的分区大师,如下图,点击硬盘转换分区表类型为MBR格式, *** 作完成后保存退出。
9、打开桌面的小白PE装机工具,如下图选择需要安装的系统以及目标分区(目标分区是指系统需要安装的分区),目标分区一般按默认的就可以了。之后点击右下角安装系统即可进入win7系统安装过程,这个过程完成后重启电脑即可,后面第一次开机自动部署系统,耐心等待进入桌面后win10改win7系统就完成了。
1、将准备好的u启动u盘启动盘插在电脑usb接口上,然后重启电脑,在出现开机画面时通过u盘启动快捷键进入到u启动主菜单界面,选择【02】U启动Win8PE标准版(新机器)选项。
2、进入pe系统u启动pe装机工具会自动开启并识别u盘中所准备的原版win7系统镜像,建议参考下图的内容选择系统版本以及磁盘安装分区, *** 作完成后点击确定。
3、此时d出的确认提示窗口中,勾选复选框“完成后重启”,接着点击确定。
4、此过程大约需要数分钟的时间,在此切勿 *** 作其他相关u盘 *** 作, *** 作结束后在d出的窗口中点击“是”重启计算机即可。
5、最后电脑会继续执行剩余原版win7系统安装步骤,敬请耐心等待。
6、安装完成之后需要进行系统相关设置,设置完成便能进入win7系统。
欢迎分享,转载请注明来源:内存溢出

 微信扫一扫
微信扫一扫
 支付宝扫一扫
支付宝扫一扫
评论列表(0条)