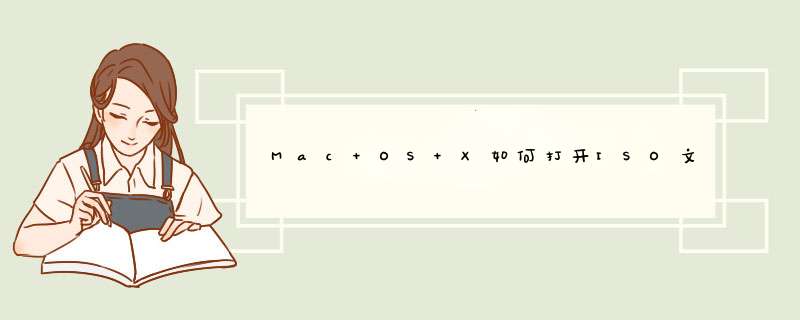
1、把ISO放入到桌面,点击团州桌面启动台塌灶蔽。
2、点击其他,点击其他,点击iso文件。点击磁盘。
3、点击文件,点击打开磁盘映像。
4、选择iso文件打开,然后点击桌面磁盘。
5、那么iso文件打开,如果有卸载,那么点击卸载即可辩昌。
Cmd-C 复制文件Cmd-V 粘贴文件
Option-拖动 复制文茄慧镇件到新地址
Cmd-拖动 移动并自动对齐
Cmd-Delete 删除
Cmd-Option-拖动 做替身(快捷方式)
Cmd-Shift-Delete 清空垃圾桶
Cmd-Shift-Option-Delete 强制清空垃圾桶
Tab 选定下一个项目
Shift-Tab 选定上一个项目
Return 执行默认动作
Escape 关闭对话框
Page Up 向上翻页
向上 箭头 选取上一个文件
Page Down 向下翻页
向下 箭头 选取下一个文件
Cmd-Shift-G 打开’前往文件夹’对话框
Cmd-句号 [.] 关闭对话框
Exposé 和系统的快捷
F8 切换Space
Shift-F8 慢速切换Space
F9(默认设置) 使用 Exposé 显示所有打开的窗口
F10(默认设置) 使用 Exposé 在某个应用程序中显示所有打开的窗口
F11(默认设置) 使用 Exposé 隐藏所有打开的窗口并显示桌面
Cmd-H 隐藏程序
Cmd-Option-H 隐藏其他程序
Cmd-Q 退出程序
Cmd-Shift-Q 退出所有程序并且注碧薯销用户
Cmd-Option-Shift-Q 强制注销用户
Cmd-Tab 切换到下一个应用程序
Cmd-Shift-Tab 切换到上一个应用程序
Cmd-拖动 整理菜单栏
按下 Option 键并点按一个窗口 切换窗口并隐藏当前窗口
按住 Option 并点按 Dock 图标 切换到另一个应用程序并隐藏当前应用程序
按下 Control 键并点按该项 查看某个项的快捷(上下文)菜单
将光标移到该词上面,然后按 Cmd-Control-D 使用 Dictionary 查看对字词在应用程序中的定义
停止响应
Cmd-句号 [.] 停止进程
Cmd-Option-Escape 打开’强制退出’
电源键 关机
Cmd-Option-Shift-电源键 强制关机或重新启动(在某些电脑上)
Cmd-Control-电源键 强制重启颤粗
Finder
Cmd-点击 标题 查看当前窗口的路径
Cmd-双击 (文件夹上) 新窗口中打开文件夹
Option-双击 (文件夹上) 新窗口中打开文件夹并关闭当前窗口
Cmd-1 用图标浏览
Cmd-2 用列表浏览
Cmd-Option-向右 箭头 列表模式下显示包含的目录
向左 箭头 列表模式下关闭选定目录
Cmd-向下 箭头 在图标或列表模式下打开选定目录
Cmd-Option-向下 箭头 在图标或列表模式下在新窗口打开选定目录并关闭当前窗口
Cmd-Shift-Option-向下 箭头 (慢速)在图标或列表模式下在新窗口打开选定目录并关闭当前窗口
Cmd-向上 箭头 打开上一级目录
Cmd-Option-向上 箭头 打开上一级目录并关闭当前目录
Cmd-3 用分栏浏览
Cmd-4 用cover flow浏览
Cmd-Y 打开快速查看
Cmd-Option-Y 用幻灯片显示
Cmd-Shift-H 打开用户文件夹
Cmd-Option-Shift-向上 箭头 聚焦桌面
Cmd-Shift-I 打开iDisk
Cmd-Shift-D 打开桌面
Cmd-Shift-C 打开’电脑’
Cmd-Shift-K 打开网络
Cmd-Shift-A 打开应用程序
双击 标题 最小化窗口
Cmd-M 最小化窗口
Option-点击 按钮 应用到所有激活的窗口
按下并按住滚动条 快速浏览长文稿
按住 Option 键并点按滚动条 迅速在“滚动到当前位置”和“滚动到页面”之间切换
Cmd-波浪符号 (~) 激活当前应用程序中的上一个或下一个窗口
Dock
拖动 分割线 自定义Dock大小
Option-拖动 分割线 调整Dock到合适大小
Control-点击 显示Dock快捷菜单
Control-点击图标 显示项目的快捷菜单
Cmd-点击 打开图标所在文件夹
Option-点击 切换并隐藏当前程序
Cmd-Option-点击 切换并隐藏所有程序
Cmd-Option-拖动 强制程序打开文件
Cmd-Option-D 显示/隐藏Dock
启动
*快捷键只能在启动时使用
当您看到进程指示器(看起来像旋转的齿轮)时,请按住左边的 Shift 键。 防止自动登录
听到启动音之后立即按住 Shift 键,然后当您看到进程指示器(看起来像旋转的齿轮)时释放该键。 以安全模式启动(只
有必要的 Mac OS X 项被启动, 一些功能和应用程序可能无法正常工作。)
在登录屏幕上点按“登录”按钮之后,请按住 Shift 键。 防止登录时打开“登录项”和 Finder 窗口
C 从光盘启动
N 从默认的 NetBoot 磁盘映像启动
T 以目标磁盘模式启动
Option 选择启动磁盘(在某些电脑上)
Cmd-X 使用 Mac OS X 而不是 Mac OS 9 来进行启动(如果两者均位于同一宗卷上)
按住鼠标键 推出可去掉的光盘
Cmd-Option-P-R 还原参数 RAM
Cmd-V 显示详细的状态信息(详细模式)
Cmd-S 以单一用户模式启动
Safari
Cmd-Option-F google搜索栏
Option-向上 箭头 向上翻页
Option-向下 箭头 向下翻页
Cmd-点击 链接 在后台用新标签打开
Cmd-Shift-点击 链接 打开并激活新标签
Cmd-Option-点击 链接 打开新窗口
Option-点击 Close 按钮 关闭其他标签
Cmd-Shift-] 选取下一个标签
Cmd-Shift-[ 选取上一个标签
Cmd-Shift-H 打开主页
Cmd-Shift-K 切换’禁止d出窗口’
Cmd-Option-E 清空缓存
Cmd-Option-R 不用缓存并刷新页面
Cmd-F 查找
Cmd-M 最小化窗口
Shift-点击 按钮 慢动作动画效果
Cmd-加号[+] 增大字体
Cmd-减号[-] 减小字体
Cmd-0 默认字体
Dashboard
使用这些快捷来处理 Dashboard 和 Dashboard widget。
F12(默认设置) 显示或隐藏 Dashboard
Cmd-R 重新载入当前 widget
Cmd-等号 (=) 显示或隐藏 widget 栏
Cmd-向左箭头键,Cmd-向右箭头键 滚动 widget 栏
注:要更改 Dashboard 的快捷,请选取“文件”>“系统偏好设置”,点按“Exposé &Spaces”,然后点按“Exposé”。
Front Row
您可以使用键盘来控制 Front Row 而无需使用 Apple Remote 遥控器。
Cmd-Esc (Escape) 打开 Front Row
Cmd-Esc 或 Esc 从打开的菜单中关闭 Front Row
向上箭头键,向下箭头键 浏览菜单和列表
Cmd-Esc 或 Esc 返回上一级菜单
空格键或 Return 选择菜单或列表中的项
空格键或 Return 播放和暂停音频或视频
向上箭头键,向下箭头键 更改音量
向右箭头键,向左箭头键 前往下一个或上一个歌曲或照片
向右箭头键,向左箭头键 前往所播放 DVD 的下一章或上一章
右箭头键,左箭头键(按住按钮) 快进或倒回歌曲、视频或 DVD
在某些 Apple 键盘和便携式电脑上,您或许也可以使用特定按键来更改音量和控制回放。
键盘导航
Control-F1 打开/关闭全键盘控制
Control-F2 聚焦菜单栏
Control-F3 聚焦Dock
Control-F4 聚焦活跃窗口或下一个窗口
Control-F5 聚焦窗口工具栏
Control-F6 聚焦浮动窗口
Control-F7 在控制或文本框与列表之间移动
Control-F8 聚焦菜单栏中的状态菜单
Cmd-Accent [`] 聚焦活跃应用程序的下一个窗口
Cmd-Shift-Accent [`] 聚焦活跃应用程序的上一个窗口
Cmd-Option-Accent [`] 聚焦窗口抽屉
Cmd-Option-T 显示或隐藏字符调板Cmd-C 复制文件
Cmd-V 粘贴文件
Option-拖动 复制文件到新地址
Cmd-拖动 移动并自动对齐
Cmd-Delete 删除
Cmd-Option-拖动 做替身(快捷方式)
Cmd-Shift-Delete 清空垃圾桶
Cmd-Shift-Option-Delete 强制清空垃圾桶
Tab 选定下一个项目
Shift-Tab 选定上一个项目
Return 执行默认动作
Escape 关闭对话框
Page Up 向上翻页
向上 箭头 选取上一个文件
Page Down 向下翻页
向下 箭头 选取下一个文件
Cmd-Shift-G 打开’前往文件夹’对话框
Cmd-句号 [.] 关闭对话框
Exposé 和系统的快捷
F8 切换Space
Shift-F8 慢速切换Space
F9(默认设置) 使用 Exposé 显示所有打开的窗口
F10(默认设置) 使用 Exposé 在某个应用程序中显示所有打开的窗口
F11(默认设置) 使用 Exposé 隐藏所有打开的窗口并显示桌面
Cmd-H 隐藏程序
Cmd-Option-H 隐藏其他程序
Cmd-Q 退出程序
Cmd-Shift-Q 退出所有程序并且注销用户
Cmd-Option-Shift-Q 强制注销用户
Cmd-Tab 切换到下一个应用程序
Cmd-Shift-Tab 切换到上一个应用程序
Cmd-拖动 整理菜单栏
按下 Option 键并点按一个窗口 切换窗口并隐藏当前窗口
按住 Option 并点按 Dock 图标 切换到另一个应用程序并隐藏当前应用程序
按下 Control 键并点按该项 查看某个项的快捷(上下文)菜单
将光标移到该词上面,然后按 Cmd-Control-D 使用 Dictionary 查看对字词在应用程序中的定义
停止响应
Cmd-句号 [.] 停止进程
Cmd-Option-Escape 打开’强制退出’
电源键 关机
Cmd-Option-Shift-电源键 强制关机或重新启动(在某些电脑上)
Cmd-Control-电源键 强制重启
Finder
Cmd-点击 标题 查看当前窗口的路径
Cmd-双击 (文件夹上) 新窗口中打开文件夹
Option-双击 (文件夹上) 新窗口中打开文件夹并关闭当前窗口
Cmd-1 用图标浏览
Cmd-2 用列表浏览
Cmd-Option-向右 箭头 列表模式下显示包含的目录
向左 箭头 列表模式下关闭选定目录
Cmd-向下 箭头 在图标或列表模式下打开选定目录
Cmd-Option-向下 箭头 在图标或列表模式下在新窗口打开选定目录并关闭当前窗口
Cmd-Shift-Option-向下 箭头 (慢速)在图标或列表模式下在新窗口打开选定目录并关闭当前窗口
Cmd-向上 箭头 打开上一级目录
Cmd-Option-向上 箭头 打开上一级目录并关闭当前目录
Cmd-3 用分栏浏览
Cmd-4 用cover flow浏览
Cmd-Y 打开快速查看
Cmd-Option-Y 用幻灯片显示
Cmd-Shift-H 打开用户文件夹
Cmd-Option-Shift-向上 箭头 聚焦桌面
Cmd-Shift-I 打开iDisk
Cmd-Shift-D 打开桌面
Cmd-Shift-C 打开’电脑’
Cmd-Shift-K 打开网络
Cmd-Shift-A 打开应用程序
双击 标题 最小化窗口
Cmd-M 最小化窗口
Option-点击 按钮 应用到所有激活的窗口
按下并按住滚动条 快速浏览长文稿
按住 Option 键并点按滚动条 迅速在“滚动到当前位置”和“滚动到页面”之间切换
Cmd-波浪符号 (~) 激活当前应用程序中的上一个或下一个窗口
Dock
拖动 分割线 自定义Dock大小
Option-拖动 分割线 调整Dock到合适大小
Control-点击 显示Dock快捷菜单
Control-点击图标 显示项目的快捷菜单
Cmd-点击 打开图标所在文件夹
Option-点击 切换并隐藏当前程序
Cmd-Option-点击 切换并隐藏所有程序
Cmd-Option-拖动 强制程序打开文件
Cmd-Option-D 显示/隐藏Dock
启动
*快捷键只能在启动时使用
当您看到进程指示器(看起来像旋转的齿轮)时,请按住左边的 Shift 键。 防止自动登录
听到启动音之后立即按住 Shift 键,然后当您看到进程指示器(看起来像旋转的齿轮)时释放该键。 以安全模式启动(只
有必要的 Mac OS X 项被启动, 一些功能和应用程序可能无法正常工作。)
在登录屏幕上点按“登录”按钮之后,请按住 Shift 键。 防止登录时打开“登录项”和 Finder 窗口
C 从光盘启动
N 从默认的 NetBoot 磁盘映像启动
T 以目标磁盘模式启动
Option 选择启动磁盘(在某些电脑上)
Cmd-X 使用 Mac OS X 而不是 Mac OS 9 来进行启动(如果两者均位于同一宗卷上)
按住鼠标键 推出可去掉的光盘
Cmd-Option-P-R 还原参数 RAM
Cmd-V 显示详细的状态信息(详细模式)
Cmd-S 以单一用户模式启动
Safari
Cmd-Option-F google搜索栏
Option-向上 箭头 向上翻页
Option-向下 箭头 向下翻页
Cmd-点击 链接 在后台用新标签打开
Cmd-Shift-点击 链接 打开并激活新标签
Cmd-Option-点击 链接 打开新窗口
Option-点击 Close 按钮 关闭其他标签
Cmd-Shift-] 选取下一个标签
Cmd-Shift-[ 选取上一个标签
Cmd-Shift-H 打开主页
Cmd-Shift-K 切换’禁止d出窗口’
Cmd-Option-E 清空缓存
Cmd-Option-R 不用缓存并刷新页面
Cmd-F 查找
Cmd-M 最小化窗口
Shift-点击 按钮 慢动作动画效果
Cmd-加号[+] 增大字体
Cmd-减号[-] 减小字体
Cmd-0 默认字体
Dashboard
使用这些快捷来处理 Dashboard 和 Dashboard widget。
F12(默认设置) 显示或隐藏 Dashboard
Cmd-R 重新载入当前 widget
Cmd-等号 (=) 显示或隐藏 widget 栏
Cmd-向左箭头键,Cmd-向右箭头键 滚动 widget 栏
注:要更改 Dashboard 的快捷,请选取“文件”>“系统偏好设置”,点按“Exposé &Spaces”,然后点按“Exposé”。
Front Row
您可以使用键盘来控制 Front Row 而无需使用 Apple Remote 遥控器。
Cmd-Esc (Escape) 打开 Front Row
Cmd-Esc 或 Esc 从打开的菜单中关闭 Front Row
向上箭头键,向下箭头键 浏览菜单和列表
Cmd-Esc 或 Esc 返回上一级菜单
空格键或 Return 选择菜单或列表中的项
空格键或 Return 播放和暂停音频或视频
向上箭头键,向下箭头键 更改音量
向右箭头键,向左箭头键 前往下一个或上一个歌曲或照片
向右箭头键,向左箭头键 前往所播放 DVD 的下一章或上一章
右箭头键,左箭头键(按住按钮) 快进或倒回歌曲、视频或 DVD
在某些 Apple 键盘和便携式电脑上,您或许也可以使用特定按键来更改音量和控制回放。
键盘导航
Control-F1 打开/关闭全键盘控制
Control-F2 聚焦菜单栏
Control-F3 聚焦Dock
Control-F4 聚焦活跃窗口或下一个窗口
Control-F5 聚焦窗口工具栏
Control-F6 聚焦浮动窗口
Control-F7 在控制或文本框与列表之间移动
Control-F8 聚焦菜单栏中的状态菜单
Cmd-Accent [`] 聚焦活跃应用程序的下一个窗口
Cmd-Shift-Accent [`] 聚焦活跃应用程序的上一个窗口
Cmd-Option-Accent [`] 聚焦窗口抽屉
Cmd-Option-T 显示或隐藏字符调板
第一步、创建虚拟机1、这里以免费的虚拟机VirtualBox为例。并则喊
2、启动VirtualBox以后,点击窗口左上角的“新建”按钮。
3、接下来为虚拟取一个名称,可随意取。系统类型保持不变,版本在下拉列表中选择Windows7。点击“继续”按钮。
注:如果安装的绝野是Windows64系统,在下拉列表中选择时,请选择Windows7(64bit)。
4、然后为虚拟机分配内存,由于Windows7系统消耗的内存比较大,建议分配2G内存(即2048MB)。点击“继续”按钮。
5、随后选择“现在创建硬盘”选项,由于是虚拟机系统,只会在上面处理一些简单的事务,默认25G储存容量就行了。点击“创建”按钮就可以了。
6、接下来选择虚拟机硬盘文件的类型,保持默认即可,即VDI磁盘映像。
7、这里是虚拟机磁盘的类型,建议是选择“动态分配”类型,这样可以为节约不少磁盘空间。
8、然后是虚拟机文件的停在位置和大小,建议虚拟机文件位置保持默认就好。如果觉得虚拟机硬盘容量太小,在盯弊这里可以根据自己的实际需要来修改。最后点击“创建”按钮。
9、新的虚拟机创建好以后,选中左侧新建的虚拟机,再点击窗口顶部的“启动”按钮。
10、由于新的虚拟机中没有安装系统,所以虚拟机中的屏幕上提示没有可用启动系统。此时还会d出一个让加载安装系统光盘映像的窗口,请接着往下看下载
第二步、准备虚拟机系统镜像
1、相信大家都知道,要在真实物理上安装一个 *** 作系统,需要 *** 作系统的镜像光盘文件。在虚拟机上安装 *** 作系统也是一样,不过只需要 *** 作系统的镜像文件就可以了,可以不要光盘。Windows7系统的安装镜像可以去网上下载,如微软的官网上下载。下载好以后,会得到一个 *** 作系统的iSO光盘镜像文件。
2、这个文件一会儿会在虚拟机上安装Windows7时要用到。在虚拟机窗口中,点击底部的“光盘”图标。
3、随后在d出的选项中,点击“ChooseavirtualCD/DVDdiskfile...”选项。
4、在d出的选择镜像文件窗口中,选择之前准备好的Windows7镜像iSO文件,点击“打开”按钮。
5、接下来在Mac系统的顶部VirtualBox的“Machine”菜单中,点击“Reset”选项(也可按键盘上的command+R键),重新启动虚拟机。
6、随后会提示是否确定要重新启动当前虚拟机,点击“Reset”按钮继教。
7、等待虚拟机重新启动以后,就可以看到已经从光盘镜像上启动Windows7的安装程序了。
第三步、在虚拟机上安装Windows7
1、等待虚拟机进入Windows7的安装界面以后,在语言,货币,键盘输入法这一面,建议保持默认设置,直接点击“下一步”按钮。
2、接下来点击“现在安装”按钮。
3、在协议条款中,勾选同意,点击“下一步”按钮。
4、在安装系统的类型中,选择“自定义”一项。
5、在安装系统的磁盘选项中,直接点击“下一步”按钮就好。
6、随后系统会自动在虚拟机上安装了,后面按提示选择 *** 作就可以了。
7、由于使用的Windows安装镜像文件的不同,可能会在安装界面中有一些不同,不过大致方法差不多。最后安装完成以后,就可以在Mac上的虚拟机中使用Windows7了。
欢迎分享,转载请注明来源:内存溢出

 微信扫一扫
微信扫一扫
 支付宝扫一扫
支付宝扫一扫
评论列表(0条)