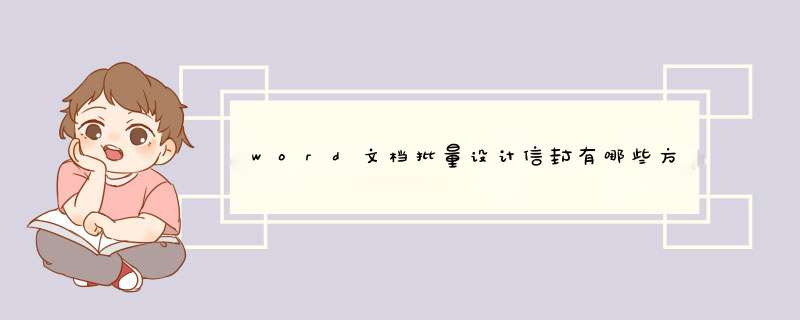
word批量设计信封的方法
一、制作单个信封
1、打开WORD文档。点邮件选项卡,再点中文信封
2、d出信封制作向导,点下一步。进入第二步的信封样式,点下信封样式的下拉按钮,d出的菜单中选择一种样式。
3、下面,还有四项,左上角邮政编码框邮票打印书写线右下角邮政编码框,需要哪个就勾选哪下。下方还有一个预览区,可以看到效果。
4、点下一步,转到第三项,信封数量在这里,有两项,第一项是生成单个信封的。我们现在是需要单个信息,配埋改所以点选这项。
5、点下一步,转到收件人信息这里然后,按选项,液基逐一手动输入。
6、点下一步,转到寄信人信息,然后,再填写,填写完成后。点下一步,转到完成这一步,点完成。然后,等一会儿,等软件生成信封。一会儿,生成了另一个文档,文档上显示出了信封,信封信息就是刚才我们输入的信息。
二、批量制作信封
1、因为要批量生成,所以,我们要先用EXCEL工作表输入收件人信息,姓名,地址,邮编等等信息。
2、地址薄制作弄好后,保存EXCEL文件,返回到WORD文档中,如果制作大批量的信封,我们同样要调出制作信封向导。然后, *** 作到信封向导的第三项:信封数量
3、然后,点选第二个的:基于地址薄文件,批量生成信封,点下一步转到第四项:收件人信息点下选择地址薄,选择刚才做好的收件人信息EXCEL文件。
4、然后,在收件人信息这里,一 一选择培判对应项。接着,点下一步,寄信人的信息点下一步,再点完成。等一会儿,软件自动生成一个新WORD文档,文档中显示着多个信封。
猜你喜欢:
1. 如何快速统计多个Word文档的页数
2. 在Word2007文档中怎么制作单个中文信封
3. Word2007如何批量制作公函信封
4. 在word中怎样制作和打印信封
5. 在Word2007文档中如何制作英文格式信封
这里有图片http://cache.baidu.com/c?word=word%3B%D0%C5%B7%E2%3B%D6%C6%D7%F7&url=http%3A//tech%2Eddvip%2Ecom/2007%2D01/116908992918349%2Ehtml&p=8979d40fba904eaf53bd9b741741&user=baidu用Word 2000制作信封
作者:佚名转自:eNet学院点击:524
Word 2000不仅支持多种规格的信封,而且可以单张或成批地生成,实在是方便之至。下面分述其在Word 2000中实现的过程。
一、 单张信封的创建
第一步:打开Word 2000,点击[工具]菜单,执行其中的[中文信封向导]命令。
第二步:d出[信封制作向导]对话框,该“向导”将一步步地引导你进行制作信封的 *** 作,请按[下一步]按钮。
第三步:选择标准信封的样式。Word 2000提供了十二种之多的标准信封样式,在[信封样式]下拉列表框中选择合适的样式,然后按[下一步]按钮继陪隐续 *** 作。
第四步:选择“生成单个信封”选项,若扮乱判要打印邮政编码边框的话,将“打印邮政编码边框”复选框选上,接着按[下一步]继续。第五步:在相应的输入框中输入收信人的基本信息,如姓名、地址、邮编等。若要校正邮政编码的位置,则分别在“水平方向右移”、“垂直方向下移”框中键入校正值,默认单位是毫米,可以在“单位”列表框中修改校正值单位,共有毫米、厘米、英寸、磅四个选项可供选择。再按[下一步]按钮。
第六步:分别在“姓名”、“地址”、“邮编”框中输入寄信人的信息。接着按[下一步]继续。
第七步:至此创建信封所需信息已全部完成,单击[完成]以进一步编辑生成的信封文档。
第八步:稍加编辑(如校正地址位置、美化字体、页面等等),一页标准、漂亮的信封就呈现在你眼前了,怎么样,还满意吧?
二、批量信封的创建
第一步:单击[工具]菜单中[邮件合并]子菜单。
第二步:在d出的[邮件合并帮助器]对话框内按下[创建]按钮,并在其子菜单中选择[信封]。
第三步:如果想让当前文档成为主文档,则点击[活动窗口],否则点击[新建主文档]。
第四步:返回到[邮件合并帮助器]对话框中,按[获取数据]按钮,并在其下拉子菜单中选择[建立数据源]。
第五步:出现[创建数据源]对话框,若要删去不需要的域名,选定并按[删除域名],若要添加新的域名如“发信人邮政编码”之类,则在[域名]框内输入后按[添加域名],当这些工作完成后再按下[确定]。 第六步:d出[另存为]窗口,为数据源文件起个名字存盘,如:信封地址.doc,以后批量信封通过域名生成时就从此文件中调用数据。
第七步:在d出的窗口中厅改按下“设置主文档”按钮,然后再按[确定]按钮。
第八步:出现[信封选项]对话框,这里你可以对信封的尺寸、字体格式、字体位置进行编排,还可以进行打印设置,完成之后按[确定]。 第九步:d出[信封地址]窗口,按下[插入合并域]按钮,从其下拉菜单中选择需要插入的域,并按中文信封编排格式插入到下面的输入框中,尔后按[确定]。
第十步:返回至[邮件合并帮助器]窗口,点数据源项中的[编辑]按钮,并在其下拉子菜单中选择刚才存盘的数据源文件信封地址.doc。 第十一步:出现[数据表单]窗口,这时可依次输入构成信封的基本信息如收信人地址之类,按[增加]可新增一条记录,输入完毕后按[确定]按钮。
第十二步:这时主控文档出现信封的基本框架结构,事实上由域组成。
第十三步:重新执行[工具]菜单中[邮件合并]命令,点击[合并]按钮。
第十四步:出现[合并]对话框,共有三种合并模式可供选择,可合并至新建文档、打印机和电子邮件中,一般来说选第一种模式,然后按下[合并]按钮即进行合并 *** 作。
第十五步:万事俱备,自动生成合并文档。
三、补充说明
当然,利用[中文信封向导]命令也能批量生成信封,但它也是利用了[邮件合并]的功能来实现的,但其在信封的版面设计上没有[邮件合并]来得专业(比方说不能设置信封的字体及某些编排位置),故而在这里本人选用[邮件合并]功能来实现批量信封的制作。
①启动Word2007,为了一次性批量建立中文信封,还是通过向导的方法来解决,单击菜单栏--邮件--中文信封。
②d出信封制作向导,直接单击下一步。
③选择信凳虚物封样式,选择国内信誉槐封-C5(229*162),勾选邮政编码框、邮票框以及右下角邮政编码字样,下一步。
④选择生成信封的方式和数量,勾选基于地址簿文件,生成批量信封。
⑤从文件中获取并匹配收信人信息,单击选择地址簿按钮。
⑥d出本地对话框,打开客户信息.xls文件。
⑦填枣液写地址簿中的对应项,通过下拉箭头进行选择,点击下一步。
⑧输入寄信人的信息,姓名、单位、地址和邮编,单击下一步之后直接完成。
⑨批量中文信封制作完成,将比例缩小可以看到全图。
欢迎分享,转载请注明来源:内存溢出

 微信扫一扫
微信扫一扫
 支付宝扫一扫
支付宝扫一扫
评论列表(0条)