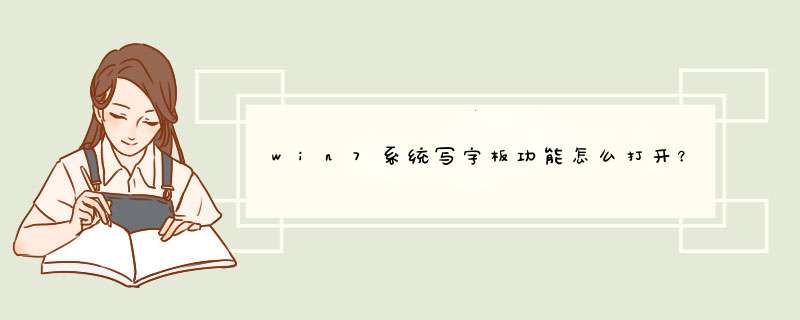
Windows7系统写字板打开方法一:
在win7 *** 游激作系统打开“开始”菜单并展开“所有程序”“附件”,然后找到“写字板”并打开即可。
Windows7系统写字板打开方法二:
利用命令打开写字板程序,使用快捷键“WIN+R”调出“运行”窗口并输入“wordpad”按回车键或确定就可以快速打开写字板应用程序。
Windows7系统写字板快捷组合键功能使用技巧:
Ctrl+N 新建一个文档
Ctrl+O 打开一个现有文档
Ctrl+S 将更改保存到文档
F12 将此文档另存为新文件
Ctrl+P 打印文档
Alt+F4 关闭“写字板”
Ctrl+Z 撤消更改
Ctrl+Y 恢复更改
Ctrl+A 选择整个文档
Ctrl+X 剪切选择内容
Ctrl+C 将选择内容复制到剪贴板
Ctrl+V 从剪贴板粘贴选择内容
Ctrl+B 将所选文本改为粗体
Ctrl+I 将所选文本改为斜体
Ctrl+U 为所选文本添加下划线
Ctrl+= 使选择亩磨举的文本成为下标
Ctrl+Shift+= 使选择的文本成为上标
Ctrl+L 向左对齐文本
Ctrl+E 向中心对齐文本
Ctrl+R 向右对齐文本
Ctrl+J 对齐文本
Ctrl+1 设置单倍行距
Ctrl+2 设置双倍行距
Ctrl+5 将行距设置为 1.5
Ctrl+Shift+>增加字体大小
Ctrl+Shift+<减小字体大小
Ctrl+Shift+A 将字符更改为全部使用大写字母
Ctrl+Shift+L 更改项目符号样式
Ctrl+D 插入 Microsoft 画图图片
Ctrl+F 在文档中查找文本
F3 在“查找”对话框中查找文本的下一个实例
Ctrl+H 在文档中替换文本
Ctrl+向左键 将光标向左移动一个字
Ctrl+向右键 将光标向右移动一个字
Ctrl+向上键 将光标移动到上一行
迅碧 Ctrl+向下键 将光标移动到下一行
Ctrl+Home 移动到文档的开头
Ctrl+End 移动到文档的结尾
Ctrl+Page Up 向上移动一个页面
Ctrl+Page Down 向下移动一个页面
Ctrl+Delete 删除下一个字
F10 显示快捷键提示
Shift+F10 显示当前快捷菜单
F1 打开“写字板”帮助
win7系统写字板在日常 *** 作系统中也是比较常用的程序,我们可以按照教程的开始菜单所有程序中查找和命令来打开。编辑写字板过程中可参考写字板快捷键功能的使用技巧,提高工作效率,事半功倍。
我这里要为大家带来的是关于WIN7任务栏中Shift键的功能和使用方法,大家知道在Win7系统中,任务栏有不少的新功能,比如锁定常用程序,查看窗口略缩图和跳转列表等,有些朋友说,以前任务栏图标右键图标菜单中的“还原、移动闭念、大小、最小化、最大化、关闭”等选项好像都不见了,其实这些功能都还在,接下来我就教大家如何调用这些功能吧!
1、按住“Shift”,在没有打开程序窗口的任务栏图标上右键单击“打开功能选项”,即可看到“打开文件位置”誉宴、“以管理员身份运行”、“发送”、“剪切”、“属性”等功能选项了;
2、按住“Shift”,在打开一个程序窗口的任务栏图标上右键单击“打开单窗口 *** 控菜单”,那么大家所熟悉的“还原、移动、大小、最小化、最大化、关闭”等窗口 *** 作选项就都出现了;
3、按住“Shift”,在打开多个程序窗口的任务栏图标上右键单击“打开庆态银多窗口 *** 控菜单”,这里就包含了如“层叠、堆叠、并排、还原、最小化、关闭所有窗口”等多窗口 *** 控选项。
WIN7任务栏中Shift键的功能和使用方法就跟大家介绍到这里,在win7系统中如果能够很好的利用Shift键的功能,可以让你的 *** 作变得更加高效和便捷!
欢迎分享,转载请注明来源:内存溢出

 微信扫一扫
微信扫一扫
 支付宝扫一扫
支付宝扫一扫
评论列表(0条)