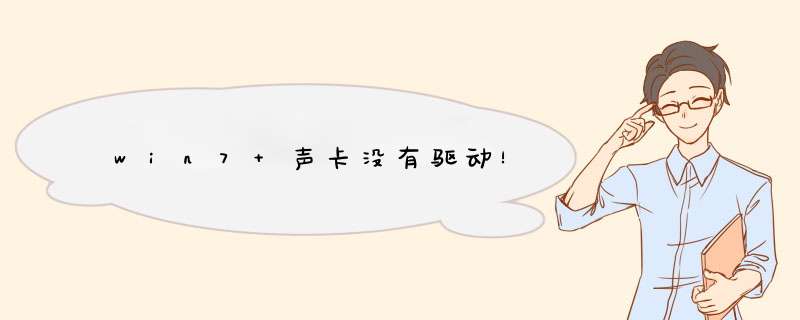
“驱动精灵”
的软件,它里面提供了你需要安装和更高稿新的驱动,并提供了最新的驱动的链接,你只要点击一下,就可以全自动安装,完全没必要去查悔悉找戚前孝哪个驱动需要更新!
现如今很多用户都会用电脑进行语音、听歌、看视频等休闲娱乐。可是经常衫芦有用户遇到win7系统没有声音的情况,引起系统没有声音的原因有很多种,可能是声卡问题,可能是驱动问题,也可能是音频服务未运行导致的。那么遇到这种情况我们应该怎么办呢?下面主要介绍的是win7系统32位纯净版使用VIA声卡没有声音的解决方法。
解决方法:
1、打开控制面板,选择查看方式为大图标;
2、打开VIAHDAudioDeck,点击右下角的板手图标,即设置按钮;
3、在VIAHDAudioDeck控制面板选项图:
芦首4、在d出来的高级选项中,点选“喇叭与耳机设为同一音源”与“AC97前面板”,点击“确定”或哗带。
win7系统32位纯净版VIA声卡没有声音的解决方法就跟大家介绍到这边了,用户只要对VIA声卡进行简单的设置下就可以了。
1、win7下USB控制器驱动正常,可以很好的识别其它USB设备。2、你的USB声卡,找找C-Media有没此设备for win7的声卡驱动
WIN7下检查声卡驱动方法
1. 检查声卡
检查以确保计算机安装了声卡或声音处理器,并且能够正常工作。
依次单击“开始”按钮 、“控制面板”、“系统和安全”,然后在“系统”下单击“设备管理器”以打开“设备管理器”。如果系统提示你输入管理员密码或进行确认,请键入该密码或提供确认。
注意
如果 已安装了声卡,但声卡并未在“声音、视频和游戏控制器”类别下显示,请展开“其他设备”类别,检查其中列出的设备。
便携式计算机通常没有声卡。 它们具有集成的声音处理器,声音处理器会显示在“设备管理器”中的相同类别下。
如果在“设备管理器”中的声卡名称旁边有一个黄色问号,则表示声卡橡高可能存在问题。
扬声器和耳机
如果使用外部扬声器,请确保扬声器正确连接到计算机。
许多计算机都具有三个或更多插孔,用于连接到声卡或声音处理器,这些插孔包括麦克风插孔、线路输入插孔和线路输出插孔。 你的扬声器应该插入到线路输出插孔。 如果你不确定哪个插孔是线路输出插孔,请尝试将扬声器插入每一个插孔,看看插入哪个插孔后会发出声音。
典型计算机上的麦克风、线路输入和线路输出插孔
如果使用耳机,请确保没有将耳机插入声卡或计算机的线路输出(耳机)插孔(除非你想使用耳机而非扬声器收听)。 插入耳机时,大多数计算机会自动切断传到扬声器的声音。
HDMI 电缆
如果使用 HDMI 电缆将计算机连接到支持 HDMI 且具有扬声器的监视器,可能无法听到声音。 HDMI 电缆支持音频信号,但并非所有支持 HDMI 的视频卡都支持音频。 你可能还需要将 HDMI 音频设备设置为默认音频设备。 若要检查 HDMI 是否支持声音,请按照下列步骤 *** 作:
如果没有 HDMI 音频设备,则支持 HDMI 的监视器应具有音频输入端口,并且可能需要使用一根单独的音频电缆从计算机的声卡直接连接到监视器。 如果监视器没有扬声器,则需要将音频信号连接到其他设备,如外部计算机扬声器或家庭立体声系统。
一些具有 HDMI 输出端口的视频卡需要使用线缆将视频卡连接到声音设备,这通常需要在计算机内部将视频卡和声卡相连接。 请查看你的视频卡随附的手册,了解有关如何完成此 *** 作的说明。
如果刚安装了新的视频卡,则视频卡驱动程序的安装程序可能会将视频卡设为默认音频设备。 在这种情况下,你需要将首选视频卡设置为默认音频设备才能解决此问题。 有关设置默认音频设备的帮助,请参阅先前的说明。
USB 音频设备
如果使用的是 USB 音频设备并且已安装内部音频设备,请尝试以下基本的疑难解答步骤:
多个音频设备
某些计算机可能具有多个音频设备。 例如,你购买了一台新计算机,并在购买期间升级为一个不同的视频卡。 大多数情况下,你的计算机具有板载视频设备(主板上的视频芯片)以及二次插入的视频卡。 你可以通过查看台式计算机背面是否梁蚂尺有两组音频连接来检查是否如此。
便携式计算机通常具有一组音频插头,除非你使用的是 USB 音频设备。 请按照以下步骤检查音频设备,并将正确的音频设备设置为默认音频设备。
3. 检查电源和音量
如果有扬声器,请确保扬声器已接通工作电源并且已打开。
确保扬声器音量或耳机音量未静音或调得过低。 这项检查对于便携式计算机尤其重要,因为它的扬声器较小,若音量调得过低则很难听到声音。
注意
在某些情况下,需要检查多个音量控件。 例如,使用 Windows Media Player 时,它自身具有音量控件,Windows 有音量控件,你的外部扬声器也有自己的音量控件。 如果这些音量控件中的任何一个被设置为最低音量,将听不到任何声音。
一些便携式计算机在机箱外面有一个外部音量控件。 如果使用的是便携式计算机,请检查外部音量控件,确保该控件没有调到最小。
拔下 USB 音频设备,然后重新启动音频程序。 使用内部音物喊频设备测试声音。 如果你听到声音,则可能是 USB 音频驱动程序出现问题,或者是 Windows 未使用 USB 音频设备作为默认音频设备。
关闭所有音频程序,拔出 USB 音频设备,等待 USB 驱动程序卸载完成(此过程应很快完成),将 USB 音频设备插回到 USB 端口,等待加载驱动程序,然后启动音频程序并检查声音。
请检查是否在 Windows 和程序中将正确的音频设备设置为默认音频设备。
查看音频设备制造商的网站是否提供了更新的驱动程序。
依次单击“开始”按钮 、“控制面板”、“硬件和声音”,然后在“声音”下单击“调整系统音量”以打开“音量合成器”。
向上移动滑块以增大音量。
确保未启用“静音”按钮。 如果该按钮外观如下:,则静音已关闭。 如果该按钮外观如下:,请单击该按钮关闭静音。
通过单击“开始”按钮 ,然后单击“控制面板”,打开“声音”。 在搜索框中,键入“声音”,然后单击“声音”。
单击“播放”选项卡并查找多个音频设备,它们将显示为扬声器图标,并会在设备名称前面带有扬声器标记。
如果有多个设备,则默认设备旁边会显示一个对号,并带有默认标记。
如果将错误的音频设备列为默认音频设备,请单击正确的设备,单击“设置默认值”,然后单击“确定”。
更改音频设备可能需要重新启动计算机。
通过单击“开始”按钮 ,然后单击“控制面板”,打开“声音”。 在搜索框中,键入“声音”,然后单击“声音”。
单击“播放”选项卡并查找 HDMI 设备,它将显示为扬声器图标,并会在设备名称前面带有扬声器标记。
如果连接了 HDMI 设备,请单击该设备,单击“设置默认值”,然后单击“确定”。
更改音频设备可能需要重新启动计算机。
右键单击声卡的名称,然后单击“属性”。
单击“常规”选项卡,然后检查“设备状态”框以确定声卡存在的问题。
如果存在问题,可能需要安装新的声卡驱动程序。 有关详细信息,请参阅步骤 3:更新驱动程序。
双击“声音、视频和游戏控制器”以展开该类别。 如果已列出声卡,则表示已经安装声卡。 如果未列出声卡,请检查计算机随附的信息,查看是否应安装声卡。 如果应该安装声卡,则需要按照制造商的说明安装一个声卡
欢迎分享,转载请注明来源:内存溢出

 微信扫一扫
微信扫一扫
 支付宝扫一扫
支付宝扫一扫
评论列表(0条)