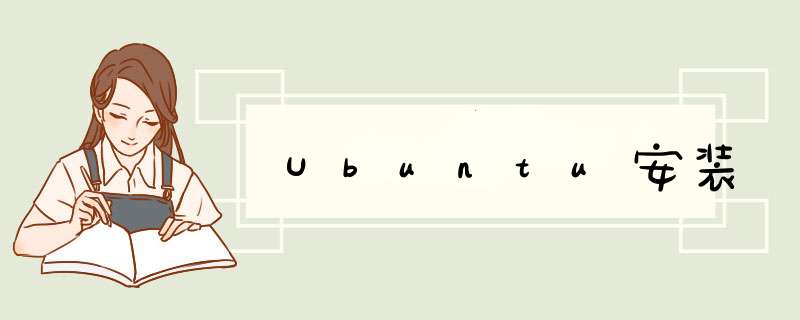
个人体验: 因为此前用U盘装过windows系统,比较简单、快捷。今天下午也是重做了U盘,万万没想到我高估了U盘的能力,卡顿卡顿,卡了好几个小时天没进入正式的安装界面,崩溃。突然想到自己还有一个闲置移动硬盘,于是换了一种方法重做了一下,20分钟差不多就装好了(内心呵呵哒)。下面我就拿我的移动硬盘演示一个例子。
一个移动硬盘、一个 Rufus软件 、一个 客户端Ubuntu系统镜像文件(ISO)
解释: ISO是一种光盘文件系统格式,这种文件可以简单的理解为复制光盘上全部信息而形成的镜像文件。它需要通过特殊的软件(这里指Rufus软件)刻录到存储器(这里指我的移动硬盘)上才能起作用。以上纯属个人理解。
1.把IOS文件刻录到硬盘之前,会先格式化硬盘,请先备份重要数据。
2.如果选择装双系统(即Windows+Ubuntu)请先把磁盘压缩一部分出来装Ubuntu系统,如何压缩 请点击我 。
3.如果仅仅只是把windows改为Ubuntu单系统则不用考虑2。
首先: 启动Rufus软件,下面的图片很清晰的告诉你很多东西,其中分区类型GPT和MBR,选择GPT最好,不懂 请点击我 。几分钟重做完毕。
然后: 把重做好的硬盘插到需要装Ubuntu系统的电脑上,开机,进入Bios选择BIos menu,然后选择外置硬盘启动。到这里会触发UEFI引导(不懂 请点击我 )安装Ubuntu系统。
再然后: 几行英文
接下来是安装选项了,本人没截图,用了一张别人的图,但我觉得文字说明足以让你看懂,因为这种系统安装基本都是傻瓜式的(嘻嘻)。
1.选择中文简体,点击继续(next)
2.键盘布局----汉语,点击继续(next)
3.这个界面一般正常安装+安装额外配置选项即可,点击继续(next)
4.如果选择装Ubuntu单系统,则可以选择清空其它所有系统中的所有文件,如果是双系统则选择其它选项,这里如何合理的给Ubuntu分配空间(不懂 请点击我 ),所有都完成之后点击继续(next)
以上四点均顺利执行就可以等待系统安装完毕啦,安装完会提示重启
我是简单粗暴重装成Ubuntu系统,第一次体验以这种方式体验它,和我以往远程访问服务器控制完全不一样的感觉,用起来好顺手,超喜欢(^ _ ^)。
1、电脑以U盘的方式启动后,将直接进入系统安装界面,我们点击install ubuntu准备开始安装系统。
2、在安装之前,系统会检测电脑的安装环境,没有红色提示,表示系统满足安装的要求,可以开始安装,我们点击继续。
3、这一步是准备对硬盘进行格式化,选择第一项,意思是清除磁盘所有数据来安装ubuntu系统,点击继续,系统会对硬盘进行自动分区,点击继续。
4、分区完成后,在这里选择所在我们所在的地区,一般选择Beijing,同时时区也会被设置成东八区,后去不需要手动更改时区。
5、这里是选择键盘,没有什么特别的要求,就选择English,跟windows系统里的键盘差不多用法。
6、这一步是为系统设置一个用户名和密码,大家可以根据自己的习惯来设置,为了安全起见,行改最好密码设置复杂一点,否则会提示密码弱,但是不影响安装,依然可以使用。
7、来到这一步,基本的设置都做完了,开始安装系统,我们需要等待10到20分钟,安装完成时,系统会提示重启,我们按提示 *** 作。
8、点击上一步的重启后,会再d出来一个盯埋提示,注意下面的一行字,意思是要我们把安装盘取出后按档则判回车键完成重启。
9、重启后,进入登陆界面,说明安装已经顺利完成,输入在安装时设置的密码,就可以进入系统。
安装教程:下载ubuntu-20.04-desktop-amd64.iso系统镜像,这个版本和Ubuntu19.10一样不再激滚提供32位镜像文件,利用软碟通写入U盘或是刻录光盘启动滑宽安装。(此次安装环境为VMware12虚拟机,内存2G)
开始安装 Ubuntu ,语言选择 中文(简体), 然后点击试用Ubuntu,进入图形界面安装。
在桌面点击安装 Ubuntu 20.04 LTS。默认选择,点击 继续。
默认选择,点击 继续。
不勾选下载更新和为图形或无线安装第三方软件,其他默认选择,点击 继续。
清除整个磁盘并安装信铅亮Ubuntu(简单),也可以手动创建分区,然后点击现在安装。
时区 输入 Shanhai, 然后 点击 继续。
创建用户名和密码。等待安装成功。
欢迎分享,转载请注明来源:内存溢出

 微信扫一扫
微信扫一扫
 支付宝扫一扫
支付宝扫一扫
评论列表(0条)