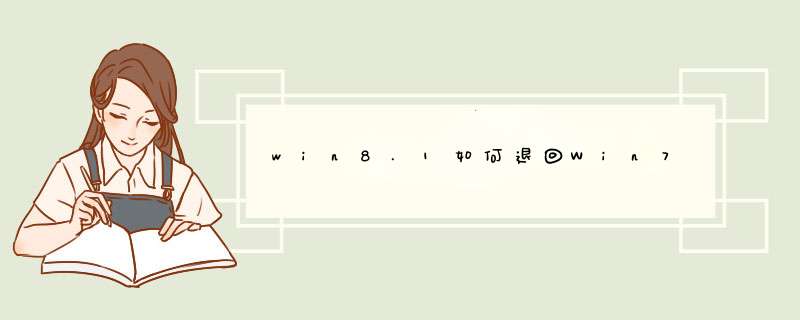
想从Windows10回滚到Windows7或Windows 8.1,需要满足两个条件:
一、2016年8月3日凌晨2点之前,从win7或win8.1升级到win10,需要在升级到 Windows 10 系统一个月之内。2016年8月3日凌晨2点之茄闭后,从win7或win8.1升级到win10,需要在升级到 Windows 10 系统10天之内。
二、系统盘下的Windows.old文件夹及其内部全部文件均需要存在。
具体 *** 作步骤如下:
1、打开开始菜单,点击“设置”,点击右下角最后一个“更新与安全”,在左侧找到“恢复”。
2、点击右侧“回退到Windows7”下面的“开始”,选择一项,然后点击下一步。
3、点击“不,谢谢”。
4、点击“下一步”。
5、点击“下一步”。
6、点击“回退到Windows7”
7、等待恢复。
如果不满足条件,则需要重新安装 Windows 7 或 Windows 8.1 系统,具体步骤如下:
1,以安装 Windows 7 系统为例。找一台能够上网的电脑,下载内部版本为7601的win7(sp1)原版iso镜像。
2,将U盘插入电脑,用刻录软件将下载好的iso镜像刻搏友录到U盘上。
3,刻录完成,将U盘插到要重做系统的电脑基纳槐上。
4,开机狂按F11或F12进入快速启动选项,选择USB启动。
5、进入win7预装pe,点击“现在安装”。
6,设置“要安装的语言”、“时间和货币格式”、“键盘和输入方法”(默认即可),点击下一步进行安装。
7,根据提示完成接下来的安装。
8,安装完成后将自动重启。
9,安装彻底完成,进入win7系统。
10,到主板官网下载驱动。
win8.1降级win7:
可以使用u盘来重装win7系统。
准备工作:
①准备一个内存大于4G的u盘,然后下载大番薯u盘启动盘制作工具标准版将u盘插入电脑usb制作成u盘启动盘
②在网络下载win7系统的镜像安装包(下载完毕之后不需要解压),直接放入制作好的大番薯u盘启帆宽动盘中即可。
安装步骤:
1、制作好的启动u盘插入电脑,重启按启动快捷键设置u盘启动,此时备轿举进入大番薯主菜单界面,选择【02】大番薯win8×86pe维护版(新机器)并按回车进入,如图所示:
2、进入大番薯pe界面后,双击打开diskgenius分区工具,将磁盘全部删除,新建分区,分区格式为mbr,如图所示:
3、仿碧然后双击打开大番薯pe装机工具,点击浏览,找到放在u盘内的win7系统镜像安装包并选择打开,如图所示:
4、添加完系统镜像安装包后,在工具磁盘列表中点击活动磁盘当做系统盘(除却u盘),然后选择“确定”,如图所示:
5、随后会d出询问是否执行还原 *** 作,单击“确定”开始执行,如图所示:
6、之后大番薯pe装机工具便会自动执行,只需等待成功还原即可。如图所示:
7、最后还原成功会询问是否马上重启计算机,点击“是”,开机后等待win7系统安装结束即可,如图所示:
如果你的硬盘分区是gpt格式,要先转变为mbr格式。安装之前或安装过程中要先格式化win8.1所在的分区,如果租历世有隐藏分区还要格式化掉隐藏分区。再用win7安装盘来安装即可。一、U盘安装系统
1、制作启动盘。(win7系统4GU盘)下载老毛桃或者大白菜U盘制作软件,安装软件,启动,按提示制作好启动盘。
2、下载一个你要安装的系统,压缩型系统文件解压(ISO型系统文件直接转到U盘)到你制作好的U盘,启动盘就做好了。
3、用U盘安装系统。插入U盘开机,按DEL或其它键进入BIOS,设置从USB启动-F10-Y-回车。(台机弊肢:removable是可移动的驱动器,USBHDD是在硬盘启动器里面的,你用小键盘上那个有+号的键调整USB启动到最上面就行了)按提示安装系统。
4、安装完成后,拔出U盘,电脑自动重启,点烂启击:从本地硬盘启动电脑,继续安装。
5、安装完成后,重启。开机-进入BIOS-设置电脑从硬盘启动-F10-Y-回车。以后开机就是从硬盘启动了。
二、光盘安装系统
1、开机-插入win7光盘-狂按DEL(台式机)或F2键(大多数笔记本)或者其它键进入BIOS-设置电脑从光盘启动-F10-Y-回车,电脑自动重启进入系统安装。
2、安装完成后,重启。开机-进入BIOS-设置电脑从硬盘启动-F10-Y-回车。以后开机就是从硬盘启动了。
3、安装完系统后,用驱动精灵更新驱动就行了。
如果还不会,百度一下“如何用光盘(或U盘)装win7”,就能找到相应的教程,教程中有详细的步骤,按照教程来安装即可。
欢迎分享,转载请注明来源:内存溢出

 微信扫一扫
微信扫一扫
 支付宝扫一扫
支付宝扫一扫
评论列表(0条)