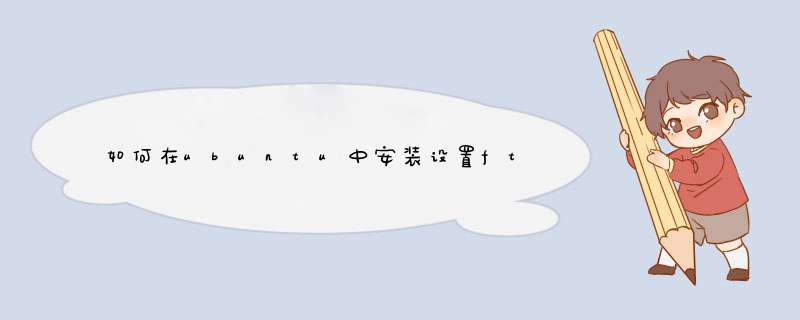
1、如何添加FTP用户?
2、如何临时冻结某FTP用户?
3、FTP用户登入后的默认目录?是否可以改变?
4、如何锁定FTP用户可访问的目录范围?
5、FTP用户可以有哪些访问权限?可否上传文件?
我们将带着这些问题来探讨如何配置VSFTP以达到预定目标。
一、主要配置选项
VSFTP的主配置文件是/etc/vsftpd.conf 。由于可配置的选项实在太多,无法一一详谈,只能截取比较常用的功能配置选项来加以说明。完整说明可参考man vsftpd.conf。
这里需要注意的是,每个配置选项都是由“配置项目名称=配置值“所定义。在每个配置变量后,要紧跟等号,再紧跟设置的变量值。中间不允许出现空格之类的分隔符,否则导凳闭致配置错误,无法生效!
另外,如果需要开通上传功能,则应注意用来登录FTP的本地系统用户对要 *** 作的目录需要具备写权限,否则无法上传文件!
版本vsftpd: version 2.0.6
启动VSFTPD:sudo /etc/init.d/vsftpd start
停止VSFTPD:sudo /etc/init.d/vsftpd stop
重启VSFTPD:sudo /etc/init.d/vsftpd restart
以下为常用的配置选项:
1、listen=YES
若设置为YES,开启监听网络。
2、anonymous_enable
若设置为YES,则允许匿名用户访问;若设置为NO则拒绝匿名用户访问。
如果开启的话,则可以通过用户名ftp或者anonymous来访问,密码随便。
3、local_enable
若设置为YES,则允许通过本地用户帐号访问;若设置为NO,则拒绝本地用户帐号访问。如果你拒绝了陌生人访问,那么这个必须设置为YES吧,否则谁能访问你的FTP呢?
4、write_enable
若设置为YES,则开启FTP全局的写权限;若设置为NO,则不开。
若为NO则所有FTP用户都无法写入,包括无法新建、修改、删除文件、目录等 *** 作,也就是说用户都没办法上传文件!!
5、anon_upload_enable
若设置为YES,开启匿名用户的上传权限。前提是write_enable有开启,并且用户具有对当前目录的可写权限。 若设置为NO,则关闭匿名用户的上传权限。
6、anon_mkdir_write_enable
若设置为YES,开启匿名用户新建目录的权限。前提是write_enable有开启,并且用户具有对当前目录的可写权限。 若设置为NO,则关闭匿名用户新建目录的权限。
7、dirmessage_enable
若设枣裂裂置为YES,则可开启目录信息推送,也就是用户登录FTP后可以列出当前目录底下的文件、目录。 这个应该要开启吧!
8、xferlog_enable
若设置为YES,则开启登录、上传、下载等事件的日志功能。应开启!
9、xferlog_file=/var/log/vsftpd.log
指定默认的日志文源闭件,可指定为其他文件。
10、xferlog_std_format
若设置为YES,则启用标准的ftpd日志格式。可以不启用。
11、connect_from_port_20
若设置为YES,则服务器的端口设为20。
如果不想用端口20,可以另外通过ftp_data_port来指定端口号。
12、chown_uploads
若设置为YES,则匿名用户上传文件后系统将自动修改文件的所有者。
若要开启,则chown_username=whoever也需指定具体的某个用户,用来作为匿名用户上传文件后的所有者。
13、idle_session_timeout=600
不活动用户的超时时间,超过这个时间则中断连接。
14、data_connection_timeout=120
数据连接超时时间 。
15、ftpd_banner=Welcome to blah FTP service.
FTP用户登入时显示的信息 。
16、local_root=/home/ftp
指定一个目录,用做在每个本地系统用户登录后的默认目录。
17、anon_root=/home/ftp
指定一个目录,用做匿名用户登录后的默认目录。
18、chroot_local_user、 chroot_list_enable、chroot_list_file
这个组合用于指示用户可否切换到默认目录以外的目录。
其中,chroot_list_file默认是/etc/vsftpd.chroot_list,该文件定义一个用户列表。
若chroot_local_user 设置为NO,chroot_list_enable设置为NO,则所有用户都是可以切换到默认目录以外的。
若chroot_local_user 设置为YES,chroot_list_enable设置为NO,则锁定FTP登录用户只能在其默认目录活动,不允许切换到默认目录以外。
若chroot_local_user 设置为YES,chroot_list_enable设置为YES,则chroot_list_file所指定的文件里面的用户列表都可以访问默认目录以外的目录,而列表以外的用户则被限定在各自的默认目录活动。
若chroot_local_user设置为NO,chroot_list_enable设置为YES,则chroot_list_file所指定的文件里面的用户列表都被限定在各自的默认目录活动,而列表以外的用户则可以访问默认目录以外的目录。
建议设置:chroot_local_user与chroot_list_enable都设置为YES。这样就只有chroot_list_file所指定的文件里面的用户列表可以访问默认目录以外的目录,而列表以外的用户则被限定在各自的默认目录活动!
好处:所有人都被限制在特定的目录里面。如果某些特定用户需要访问其他目录的权限,只需将其用户名写入chroot_list_file文件就可以赋予其访问其他目录的权限!
1、从Oracle官网上下载适合的JDK版本,将其保存到本地计算机上。2、在Ubuntu上安装FTP服务器,以便可以通过FTP协议上传JDK安装包,可以使用颂纤告vsftpd或ProFTPd等FTP服务器软件进行安装和配置。
3、使用FTP客户端程序,连接到Ubuntu服务器上的FTP服务器,并使用用户名和密码进行身份验证。
4、将JDK安野明装包上传到FTP服务器上的指定目录中。
5、连接到Ubuntu服务器,打开终端窗口。
6、安装完成后,使用命令检查JDK的竖袭版本号。
7、如果JDK版本与下载的安装包版本不同,选择要使用的JDK版本,并使用以下命令设置JAVA_HOME环境变量。
8、完成所有步骤后,就可以在Ubuntu上使用JDK了。
在本教程中,我们将介绍如何在 Ubuntu 16.04 / 16.10 中使用 SSL / TLS 加密 FTP(本文中,我们将使用 VsFTP,一个号称非常安全的 FTP 软件)在完成本指南中的所有步骤之后,我们将进一步去了解在FTP服务器中启用加密服务的基本原理,以确保能安全的传输数据。
必须在 Ubuntu中已经安装并配置完FTP服务器
请确保本文中的所有命令都将以root或sudo特权帐户运行。
1.我们将首先在 /etc/ssl/ 下创建一个子目录(如果这个目录不存在),以存储SSL / TLS证书和密钥文件:
2.现在,我们通过运行下面的命令在单个文件中生成证书和密钥。
上述命令将提示您回答以下问题,请输入自己特定的值。
3.在进行任何 VsFTP 配置之前,对于启用了UFW防火墙的用户,必须打开端口990和40000-50000,以允许在VSFTPD配置文件改前燃中分别设置TLS连接和被动端口的端口范围:
4.现在,打开VSFTPD配置文件并在其中定义SSL详细信息:
然后,添加或找到选项 ssl_enable 并将其值设置为 YES 以激活 SSL 的使用,因为 TLS 比 SSL 更安全,因此通过启用 ssl_tlsv1 选项,我们将限制 VSFTPD 使用 TLS:
5.接下来,使用 # 字符注释掉下面的行,如下所示:
6.现在,我们还必须防止匿名用户使用SSL,然后强制所有非匿名登录使用安全的SSL连接进行数据传输,并在登录期间发送密码:
7.此外,我们可以使用以下选项在FTP服务器中添加更多的安全功能。使用option_ssl_reuse = YES选项,所有SSL数据连接都需要展示SSL会话重用证明他们知道与控制频道相同的主机密码。所以我们应该禁用它。
另外,我们可以通过设置 ssl_ciphers 选项来设置SSL密码等级。这将有助于阻挡试图强制使用特定密码的攻击。
8.然后,我们来定义被动端口的端口范围(最小和最大端口)。
9.我们可以使用debug_ssl选项启用SSL调试,将 openSSL 连接记录到VSFTPD日志文件中:
最后核虚保存并关闭文件。然后重启 VSFTPD 服务:
10.执行上述所有配置后,通过从命令行使用FTP来测试VSFTPD是否正在使用SSL / TLS连接。
在下面的输出,有一个错误消息,VSFTPD 只允许用户(非匿名)从支持加密服务的安全客户端登录。
因为命令行不支持加密服务,从而导致了上述错误。因此,为了安全地连接到启用加密服务的FTP服务器,我们需要一个默认支持 SSL / TLS 连接的FTP客户端,例如FileZilla。
FileZilla是功能强大,广泛使用的跨平台FTP客户端,支持通过SSL / TLS等方式连接 FTP。要在Linux客户端计算机上安装FileZilla,请使用以下命令。
12.安装完成后,打开它并转到File =>Sites Manager或按 Ctrl + S 以打开下面的站点管理器界面。
13.现在,添加主机/站点名称悔简和IP地址,定义要使用的协议,加密和登录类型,如下面的屏幕截图(使用适用于您的实际情况的值):
14.然后点击从上面的“Connect”,输入密码,然后验证用于SSL / TLS连接的证书,然后单击“确定”再次连接到FTP服务器:
15.现在,您应该已经通过TLS连接成功登录到了FTP服务器,可以从下面的界面查看连接状态以获取更多信息。
16.最后,我们将文件从本地机器传输到FTP服务器的文件夹中,看看FileZilla界面的下端,查看有关文件传输的报告。
全部教程如上!永远记住,安装FTP服务器而不启用加密服务具有一定的安全隐患。正如我们在本教程中所述,您可以在 Ubuntu 16.04 / 16.10中配置FTP服务器以使用SSL / TLS来实现安全连接。
欢迎分享,转载请注明来源:内存溢出

 微信扫一扫
微信扫一扫
 支付宝扫一扫
支付宝扫一扫
评论列表(0条)