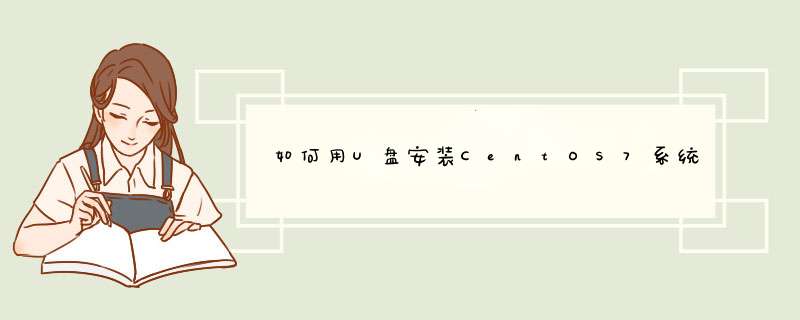
下载CentOS 7d的ISO文件,然后用UltraISO安装到U盘里,用U盘启动电脑就可以安装了。记住,Linux系统的硬盘分区格式是不一样的,你需要重新分区,分区前注意备份资料。
1、用U启动U盘启动盘制作工具做一个启动U盘;
2、下载一个GHOST系统镜像;
3、BIOS中设置从U盘启动,把之前下的镜像放到U盘中;
4、U盘启动后,在启动界面出选择“GHOST手动安装”类似意思的项,进去后选择安装源为你放在U盘里的系统,安装路径是你的C盘。或者在界面处选择进PE,然后PE里有个一键安装的软件(就在桌面),选择你放在U中的镜像,装在你的C盘。此时会出现一个进度窗口,走完后重启。
5、重启后取下U盘,接着就是机器自己自动安装了,只需要点“下一步”或“确定”,一直到安装完成
1:先给u盘安装grub引导管理器
2:将centos的iso文件解压到u盘根目录下
3:用grub引导centos进行安装
boot/grub.cfg里面有两句是引导命令,
记录下U盘安装CentOS 7.0安装过程,供Linux新手参考。U盘安装Linux简单又环保,推荐大家使用。
安装前准备:
1、CentOS 7.0 64位系统:CentOS-7.0-1406-x86_64-DVD.iso
CentOS-7.0-1406 ISO境像下载地址: :linuxidc./Linux/2014-07/104146.htm
2、UltraISO
软碟通UltraISO v9.5.3.2901 简体中文完美注册版 :linuxidc./linux/2012-11/74577.htm
3、一个至少8G的U盘
然后开始动工。
U盘安装64位CentOS 6.5方法 :linuxidc./Linux/2014-04/100035.htm
Win7安装64位CentOS 6.4双系统详细图文教程 :linuxidc./Linux/2014-04/100032.htm
CentOS与Windows双系统安装注意事项记录 :linuxidc./Linux/2014-05/101571.htm
UEFI+GPT安装Windows8和CentOS双系统 :linuxidc./Linux/2014-05/101575.htm
Windows8.1和CentOS6.5双系统安装 :linuxidc./Linux/2014-05/101581.htm
CentOS 5.6 Linux安装系统后的基本优化 :linuxidc./Linux/2012-02/54504.h
安装过程:
1.先使用UltraISO刻录镜像至U盘内(PS:刻录的时候隐藏启动分区可以选成无,里面的packages文件夹可以删除,这个文件夹是没什么用的,而且大小挺大的,因为安装的时候有镜像在U盘内)
2.再将CentOS-7.0-1406-x86_64-DVD.iso镜像拷贝到U盘内。(这步不要忘记哈)
3.更改bios启动顺序(即U盘先启动),然后进入此界面,按下tab键,将
将
vmlinuz initrd=initrd.img inst.stage2=hd:LABEL=CentOS\x207\x20x86_64 rd.live.check quiet
改为:
vmlinuz initrd=initrd.img repo=hd:/dev/sdb1:/ quiet
注:一般是sdb,因为硬盘一般是sda,可能会有不同,但是一般是sdb1..
点击回车,就OK啦。
1,将CentOS7系统U盘插入电脑光驱。
2,重新启动电脑,然后进BIOS,在BIOS里设置U盘为首选引导设备。
3,重新启动后,系统从U盘开始引导,引导后就是正常的安装了。
4,根据安装程序提示,完成系统安装。
你好,可以用大于4G的U盘,先将U盘制作为启动盘。
也可用软碟通将系统写入U盘。
然后,按提示进行安装。
具体步骤请百度一下。
有很多用户在安装centos系统时不知道该如何进行选择。
下面给大家带来一个完整的 *** 作图文教程
步骤一:将刻录好的安装介质,插入服务器,启动介质
显示当前界面时,直接回车即可
步骤二:选择中文语言,默认简体中文
点击继续
步骤三:选择需要安装的版本
默认安装最小化安装,可以选择带GUI的服务器,就是带桌面的版本,其他附加工具自选即可。
步骤四:分区,选择安装位置进入
如需自定义分区的话,选择我要配置分区,然后点击完成
手动分区的话需要注意:
1、三个必须建立的分区,swap交换分区、boot引导分区、‘/’根目录分区,也就是系统分区。
2、建立swap根据物理内存。用于在系统运行内存不足时提供运算。系统默认分配基本为物理内存的2倍
本人对于swap分区自己有一部分想法,如下
小于等于4G物理内存的系统,至少设置2GB的交换分区
4G~16G物理内存的系统,至少设置4GB的交换分区
16G~64G物理内存的系统,至少设置8GB的交换分区
64G~256G物理内存的系统,至少设置16GB的交换分区
3、boot分区要求很低,最初centos5.x centos6.x 200M就够用。centos7.x的话,系统默认给1G。大一点无所谓的。但是不能太小。
4、home目录可以创建,也可以把所以除了boot和swap之外的磁盘剩余全部划分到 ‘/’根目录下。
分区完成后,点击完成
确定已经分配好的分区,删除旧分区格式。点击接受更改即可。
步骤五:网络和主机名配置IP
提前配置好IP,可以避免命令格式化不知如果选择网卡配置文件。
安装时没有匹配的IP也无所谓。在这里配置好之后,分配到IP后直接修改配置文件即可。
点击进入之后,选择接通线路的网卡(服务器标配两个网卡),点击配置
选择常规,勾选可用时自动连接到这个网络,以免重启后网卡不自动连接
选择IPv4设置,进入后选择方法选择手动连接。
选择ADD添加一个IP
输入地址,子掩码,网关,然后填写dns服务器。填写完成后。点击保存。
这个时候linux系统有一个好处,就是网络已经可以ping通了。想要验证是否配置好了IP,直接在dos命令下输入ping xxx.xxx.xxx.xxx 回车即可。
步骤六:以上步骤配置好之后,可以点击开始安装了。
开始安装后要设置root密码。否则root用户不会被启用。
设置root密码后,点击完成即可,如密码过于简单,需要点击两次完成。
系统安装完成后,点击重启。
步骤七:同意许可证
重启重新开机后,点击-未接受许可证
勾选--我同意许可协议--点击完成
完成后点击前进
选择界面语言
创建管理账号,创建管理账号时,密码有难度要求,要求大小写英文,数字,和特殊符号
创建完成后即可进入系统了
附:修改网卡文件
[root@localhost ~]# cd /etc/sysconfig/network-scripts/ 进入配置文件路径
[root@localhost ~]#ls 查看有哪些配置文件,一般第一个就是您的网卡配置文件。可以用cat命令查看一下文件内是否有IP配置信息
[root@localhost ~]# vi ifcfg-ens33(网卡配置文件名称)每个系统的网卡配置文件名称不同。输入命令时自行修改
IPADDR=IP地址
PREFIX=子掩码
GATEWAY=网关
DNS1=DNS地址
网云互联(www.94ip.net/www.94ip.com)是一家从事服务器安全防护、入侵检测、服务器代维等为一体的公司,免费服务器安全检测,并有24小时在线运维工程师为您服务。
欢迎分享,转载请注明来源:内存溢出

 微信扫一扫
微信扫一扫
 支付宝扫一扫
支付宝扫一扫
评论列表(0条)