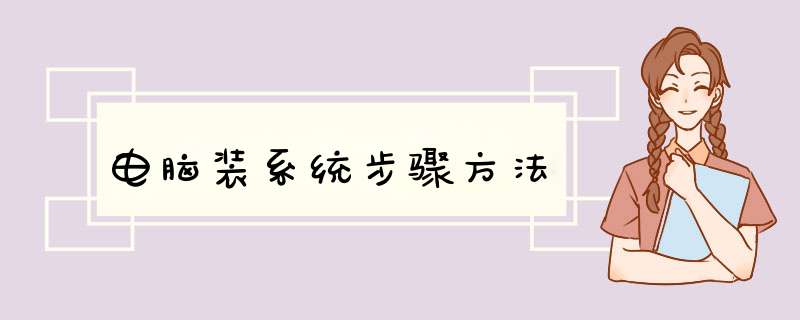
电脑装系统的步骤如下:
设备:华为笔记本。
系统:win7。
软件:小白装机。
版本:8.0.11。
1、插入U盘打开运行U盘启动盘制作工具,切换到“U盘启动-ISO模式”。
2、首先生成点击“生成ISO镜像文件”,“选择高级版PE”,生成完成后点击制作ISO启动盘,硬盘驱动器选择你的U盘之后点击写入,等待写入完成后启动盘就制作好了。制作完成后将下载好的系统镜像文件复制到U盘里面。
3、重启电脑开机时不停按一键U盘启动快捷键,一般是(F12、Del、F11、F2等)不同的电脑主板快捷键可能不一样,很多电脑开机出现logo画面时下方会有短暂的按键提示。
4、打开启动选择界面后一般带usb字样或U盘品牌的选项就是U盘了,用方向键“↑↓”选择,回车键确认即可进入PE选择界面。
5、上面的步骤后进入到PE选择界面,这里一般选择“02 WindowsPE/RamOS(新机型)”回车键确定即可。
6、进入PE桌面后会自动d出PE装机工具,这里首选勾选需要安装的系统镜像,然后左下角选择“目标分区”,一般默认即可,为避免意外最好确定一下选择的是不是系统盘(C盘),之后点击“安装系统”。
7、装机执行系统安装过程中一般4-5分钟就可以完成。
8、完成后重启电脑完成最后的安装,直到进入全新的系统。
电脑重装系统为了避免失败,我们可以选择一些重装软件来重装,下面以360系统重装大师为例
1、安装最新版本360安全卫士-软件管家下载系统重装大师
2、打开‘系统重装大师’,点击重装大师上的“开始重装系统”按钮;如下图:
3、等待“系统重装大师”检测当前系统是否符合重装要求。此时无需任何 *** 作,检测时间大约为30至40秒;如下图:
4、检测完毕后会提示选择重装类型,目前提供了两种重装类型,‘重装后恢复资料和一键安装软件(推荐)’和‘纯净系统重装’两个安装类型。为避免不必要的数据丢失一般建议使用前一种‘重装后恢复资料和一键安装软件(推荐)’,选择后点击“下一步”按钮;如下图:
5、系统重装大师’会列出您电脑中可以保留的重要资料,您可以根据需要选择,如您不确认该保留哪些内容时,为避免不必要的数据丢失建议点击‘全选’后再点击“下一步”按钮;如下图:
6、‘系统重装大师’会列出您电脑中可以保留的软件列表,您可以根据需要选择您需要保留的重要软件,如您不确定需要保留哪些,为避免不必要的软件丢失,建议您点击“全选”按钮以保留您当前系统中安装的全部软件。选择完毕后点击“下一步”按钮。如下图:
7、正式开始重装系统,以下的步骤‘系统重装大师’将为您自动完成,请耐心等待即可;如下图:
注意事项:重装过程中请务必遵照‘系统重装大师’的提示 *** 作,请不要中途关闭重装大师、电脑。意外的终断会导致系统重装不成功,甚至系统无法正常启动;
新笔记本电脑买回来安装系统的步骤是:1、电脑 *** 作系统可以这样来分类,一类是windows系统,一类是非windows系统。因为现在windows系统是我们最常见最常用的系统了。在很多人心中所认为的系统就是指windows系统。今天我着重来说说windows系统的安装方法。
2、电脑系统安装的方法有很多,包括光盘安装法,U盘安装法,硬盘安装法等,今天我来着重说说硬盘安装系统的方法。
3、首先要下载一个系统镜像,比如现在流行的windows7系统镜像或者是以前的xp系统镜像,镜像文件一般都很大,尤其是win7有两个多G,如果网速不快,下载的过程就是受煎熬的过程。系统镜像格式一般为iso格式。
4、下载之后,你还需要用虚拟光驱来加载,你可以在网上搜索一款虚拟光驱来完成加载 *** 作,请根据具体软件的说明来加载镜像。
5、加载过后你需要回到资源管理器中,点击刚才加载的虚拟光驱,就跟真实的光驱是一样的,双击打开,找到类似setup.exe字样的文件,双击打开即可开始安装。
6、硬盘安装系统相对来讲是速度比较快的,因为硬盘的读取文件的速度毕竟要比光盘和U盘要快。但是前提是你的电脑上已经预先安装了 *** 作系统,因为上面的这些 *** 作是在系统中进行的。这种方法适用于低版本的系统升级高版本的系统。
7、硬盘安装最简单,了解了基本步骤就变得非常简单。
欢迎分享,转载请注明来源:内存溢出

 微信扫一扫
微信扫一扫
 支付宝扫一扫
支付宝扫一扫
评论列表(0条)