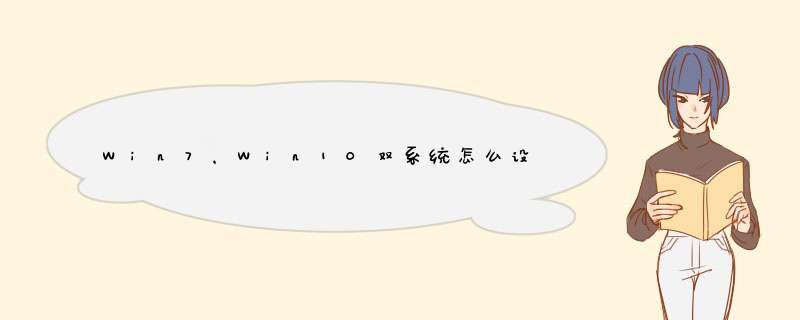
方法一:在系统启动菜单中进行设置。
1.当电脑开机启动到“选择 *** 作系统”界面时,点击下面的“更改默认值或选择其他选项”进入“选项”界面。
2.点击“更改计时器”即可进入修改等待时间的界面。
选择合适的等待时间,一般5秒钟足矣。如果觉得5秒钟还太长,想要更改为更短的时间,则需要使用下面的方法二在“系统配置”中进行设置。
3.然后按左上角的左箭头状的返回按钮返回到刚才的“选项”菜单,再点击“选择默认 *** 作系统”即可进入默认启动的 *** 作系统设置界面。
上面会提示当前的默认值,选中需要默认启动的 *** 作系统即可,然后按两次返回按钮返回到 *** 作系统选择界面进入想要启动的 *** 作系统即可。
方法二:在“系统配置”的“引导”项中进行设置。
1.在Win10系统中,按Win + R 快捷键调出“运行”对话框,输入“msconfig”,确定,打开“系统配置”窗口,切换到“引导”选项卡。
在上面的 *** 作系统列表中选择想要默认启动的 *** 作系统(注意,这个菜单里不会显示Windows XP系统,所以如果是同时安装有WinXP系统的多系统用户,并且想要默认启动到WinXP,请使用方法一进行设置),然后点击“设为默认值”。
然后在右下方的“超时”设置框中输入想要的等待时间即可。
最后点击“应用”或“确定”,使设置生效。
电脑如果安装多个系统,那么启动时就一定会让用户选择一个 *** 作系统。如果给用户选择的时间到了,而用户还没选择,那就进入默认的 *** 作系统,这是惯例,只是用户有权利设置等待时间和默认进入的系统。
Win10双系统怎么设置默认启动系统windows 8.1和ubuntuKylin15.10双系统安装好后,默认启动项是ubuntuKylin,很多人希望windows为默认启动项,只能自己手动修改了。方法/步骤找到/etc/default/grub文件,右键单击选择“以管理员权限打开”,(网上介绍的在终端中输入 “sudo /etc/default/grub”也是一样的效果,但我的方法更适合图形 *** 作界面的习惯)。
打开grub文件后,可以看到其中第一行正文(以#开头的行是注释行)为:GRUB_DEFAULT=0,意思就是第0项为默认启动,大家也可以在启动时看到的启动菜单ubuntu在最顶上编号为0(计算机世界大多是从0开始排序的),将0改为windows前的编号即可,一般是4。改完记得存盘。
下面这一步也比较关键,在终端中输入“sudo update-grub”,也就是更新了grub.cfg文件,使刚才的改动生效。
重启机器,看看是不是修改成功了。
您好
方案一
1.在Win10系统下同时按下组合键“Win+R”,打开运行工具,输入“msconfig”,然后点击确定;
2.在系统设置界面上点击“引导”选项卡;
3.在引导界面上,选择要设置默认启动系统,然后点击设为默认值;
4.将双系统的默认启动系统设置好后,再点击确定;
2.点击后,系统提示要重新启动电脑,因为系统配置后要重新启动才能生效,点击重新启动;
方案二
百度搜索“系统119”下载pe制作工具,进入PE后打开引导修复工具对其进行修复。
【有问题请你追问我】
如果帮到你,请选为满意答案吧。
Win10双系统怎么设置默认启动系统
:jingyan.baidu./article/3c343ff7065dff0d36796346.
1,如果是EFI启动的方式,只需要在EFI分区中把要设置的系统下的EFI文件放到EFI分区的EFI目录下的BOOT目录中。
2,也可以在win10的启动设置中 吧“默认 *** 作系统”选为要设置的系统。
MBR启动参考2
至于说不知道什么是EFI分区,WIN10启动设置在哪之类问题,就埋在心里吧。
双系统设置默认启动系统两种方法
:tudoupe./help/20153562.
win10双系统怎么设置默认启动系统设置方法如下:
1、在win10系统桌面上,右击“这台电脑”,点击“属性”。
2、在d出的“系统”对话框中,点击左侧的“高级系统设置”。
3、在“系统属性”对话框中,点击“高级”菜单,点击“启动和故障恢复”中的“设置”。
4、系统启动的默认 *** 作系统,选择想要开机默认启动的 *** 作系统,这里选择了win7。
Win10怎么设置双系统下默认启动系统在桌面用鼠标右键点此电脑,属性打开高级系统设置,点高级。
找到启动和故障恢复,点设置
默认 *** 作系统选择好确定
欢迎分享,转载请注明来源:内存溢出

 微信扫一扫
微信扫一扫
 支付宝扫一扫
支付宝扫一扫
评论列表(0条)