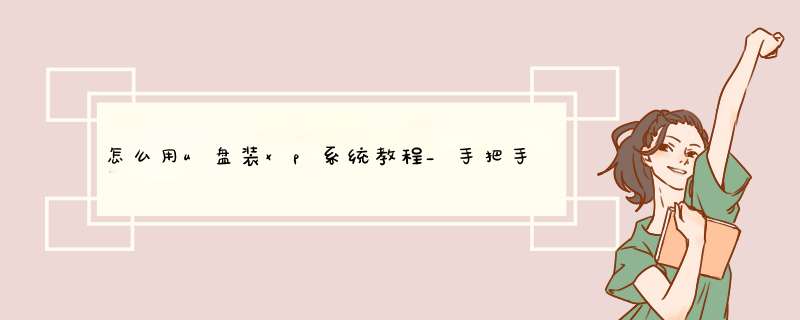
不过对于像小编这样对 *** 作系统有洁癖的电脑用户,自然是要选择更加纯净而稳定的原版 *** 作系统啦。
今天就给大家介绍一下原版 *** 作系统的安装过程。
首先准备一个8G左右的U盘,U盘上不要存放任何资料,因为后面制作启动U盘的过程中要对U盘进行格式化。
1、 U盘准备好了还得下载一个原版的 *** 作系统镜像文件,这一步很关键,一定要在靠谱的网站下载,小编建议上”MSDN”下载(这里科普一下,MSDN的全称是 Microsoft Developer Network。
这是面向软件开发者的一种信息服务。
MSDN上的 *** 作系统时微软对外公开的,通过激活码激活后也即正版 *** 作系统)。
进入”MSDN”首页后展开” *** 作系统”选项,然后选择要下载的 *** 作系统,在右侧详情页即可看到对应的各个版本的 *** 作系统(各个版本的 *** 作系统下载安装流程是一样的)。
选择要下载的 *** 作系统版本后点击后面的”详细信息”展开下载页,然后复制下载链接到迅雷下载即可原版 *** 作系统下载完成后为.iso文件,先保存备用。
2、 下载一个万能网卡驱动备用。
3、 然后我们还要再下载一个工具”UltraISO”, 以管理员的身份打开UltraISO软件,依次选择”文件”,”打开” 找到并开启我们在第一步下载的ISO *** 作系统镜像文件。
插入U盘,选择UltraISO软件菜单的启动,选择”写入硬盘映像”在d出的菜单中选择需要将.iso文件写入的U盘,写入的方式选择USB-HDD+点击写入,开始将安装文件写入到启动安装U盘当中。
写入时会清除U盘的所有文件。
确认数据可以删除,在d出的对话框中点击”是”,然后等待数据写入完成即可好了,现在一切准备就绪备份好C盘数据再将我们制作好的启动U盘插入计算机后便可以开始安装了,过程如下:首先重启电脑后点按F2设置U盘为第一启动项或点按F12选择从U盘启动(如图”Removable Devices”即为U盘启动),部分机型 *** 作会略有不同,如有不明白的地方可百度或给我留言之后就开始启动安装过程,首先是设置语言和输入法。
进入安装界面后,选择中文(简体),键盘输入法。
小提示:这里务必要选择自定义安装,因为自定义后你可以选择你要安装的分区,并还原原有安装设置。
然后,勾选我接收许可条款。
选择你要安装的分区,一般是C盘。
耐心等待系统安装过程创建用户名,完成后点击下一步为账户设置密码,可以根据自己需要进行设置,也可以点击”下一步”,直接跳过。
在以下界面中输入产品密钥,如果没有也可以点击跳过(等安装完成后使用激活工具激活即可)选择”接受许可条款”,再单击”下一步”按钮自动更新可根据需要选择,这里我们选择”以后询问我”在”设置时间和日期”中,系统会自动调整,可默认,直接点下一步即可。
根据自身的实际情况选择你当前计算机的使用情境,然后等待系统配置完成即可。
之后就是我们熟悉的经典界面了,不过先等等,到了这一步还没完呢,进入系统之后我们再运行之前准备好的万能网卡驱动,安装好以后联网用驱动精灵安装驱动程序,安装完成后重启计算机。
重启后再设置适合自己计算机的屏幕分辨率,这时候我们看到桌面还是空空如也,我们要手动把图标调出来。
右键点击桌面 – 个性化 – 更改桌面图标,然后选择你要显示在桌面上的图标,然后大功告成。
欢迎分享,转载请注明来源:内存溢出

 微信扫一扫
微信扫一扫
 支付宝扫一扫
支付宝扫一扫
评论列表(0条)