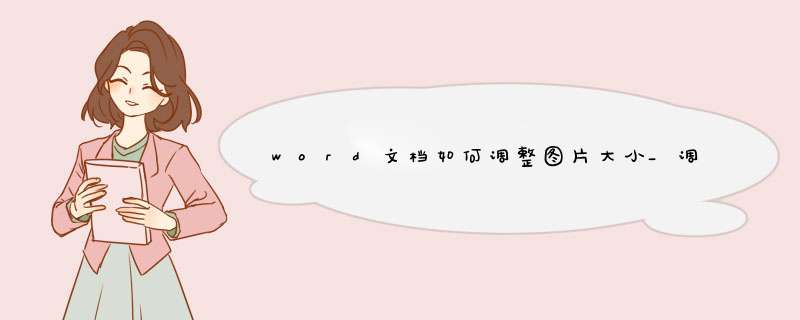
一、Word批量修改图片位置(一)替换功能Word替换功能很强大,不仅可以批量替换文本、修改文本格式,还可以批量修改图片位置~Ctrl+H替换——查找内容:光标定位,左下角点击【更多】,底部点击【特殊格式】,选择【图形】(根据原文对段落格式进行相应设置)。
或者直接输入^g替换为:左下角点击【更多】,左下角点击【格式】,选择【段落】——【缩进和间距】自定义设置,右下方点击确定——点击【全部替换】。
(二)借助表格借助表格可以让图片固定位置~1、插入表格点击【插入 – 表格】,根据所需插入图片数量、排布情况选择行、列。
2、设置行高、单元格边距选中表格右键,选择【表格属性】——点击【行】选项卡,【尺寸】勾选【指定高度】,设置图片高度——点击【确定】。
右键,选择【表格属性】——点击【单元格】选项卡,右下方点击【选项】,自定义单元格边距——点击【确定】。
3、导入图片
(三)选择多个对象这个方法貌似比较高级一点?~1、添加功能点击【文件 – 选项 – 自定义功能区】,点击【从下列位置选择命令】选择【所有命令】,下方找到并点击【选择多个对象】,右侧【主选项卡】下边点击【新建组】,最后点击中间的【添加】按钮。
2、环绕方式点击【文件 – 选项 – 高级】——【剪切、复制和粘贴 – 将图片插入/粘贴为】,设置环绕方式。
3、后缀格式文件后缀格式【.docx】改为【.doc】。
4、图片格式【开始】功能区最后一项【选择多个对象】——d窗左下角点击【全选】——右键设置图片格式。
二、Word批量修改图片大小、位置万能的F4重复键~方法:双击第一张图片,修改大小或位置作为样本——分别选中其它图片按F4键。
三、批处理插件批量修改图片大小遇到需要批量修改图片大小,可以用一个插件~【美图秀秀批处理】,再多图片一键搞定~方法:左侧点击【添加图片】——右下角设置修改图的保存【路径】——右上方设置【修改尺寸(保持原图比例)】,点击【更多】调整【画质】——右下角点击【保存】。
Word批量修改图片大小、位置,5个方法挑选适合的吧~
欢迎分享,转载请注明来源:内存溢出

 微信扫一扫
微信扫一扫
 支付宝扫一扫
支付宝扫一扫
评论列表(0条)