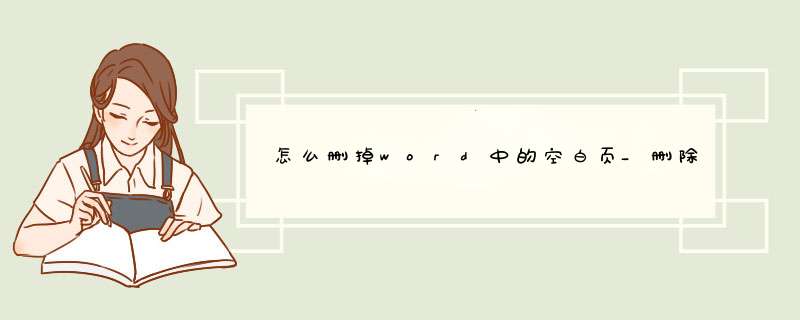
2.删除分页符第二种方法是删除隐藏的分页符,删除不了的空白页可能原因就出在分页符里,所以我们可以点击【视图】-【草稿】或者是【普通视图】,这样如果有隐藏的分页符的话就会显示出来了,然后我们手动删除掉分页符,这样再回到原来就可以把空白页给删掉啦~3.缩小行距还有一种空白页是出现在表格的后面,怎么删也删不掉跟在表格后面的空白页~这个要怎么来解决呢?也很简单,只需要把光标定位在空白页的首行,然后右键【段落】,选择行距为【1行】,然后点击确定就ok啦~现在看,是不是没有了呢?4.Shift键删除还有一种情况可能是因为有很多的回车键导致了空白页要删除的话,也很简单,你只需要在空白页的上一页最后一个字后面点一下,然后按住【Shift】键来选中整个空白页,这时候最后一步按下【Delete】键删除就ok啦!好啦~以上就是关于Word空白页怎么删除的小技巧了
欢迎分享,转载请注明来源:内存溢出

 微信扫一扫
微信扫一扫
 支付宝扫一扫
支付宝扫一扫
评论列表(0条)