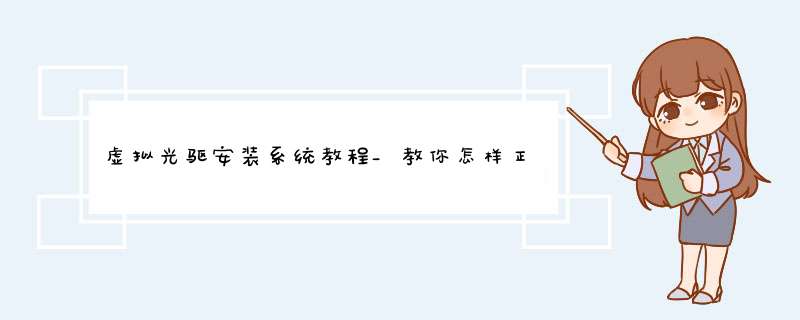
这样的Windows系统怎能满意,必须安装全新纯净的原版系统,现在我教大家用虚拟光驱的方法安装一套全新的原版Windows10系统。
一、准备制作U盘启动盘和下载原版系统:对于经常玩电脑的玩家,准备一个多功能U盘还是必要的。
先准备一个32G以上USB3.0的U盘,进百度下载一个制作U盘启动盘工具软件,有很多种,基本功能大同小异。
电脑插入U盘,打开制作软件选择设备里选刚插入的U盘,点开始制作,几分钟就完成了。
然后百度“MSDN”,进微软Windows系统下载网页选择Windows10,1903,也可以选1803,看个人喜欢,在右边复制下载地址,用P2P软件下载下来,并拷贝到U盘。
也可以下载一个Windows7备用着,毕竟老电脑需要用到。
二、开始安装原版Windows10系统。
开机,设置U盘启动,大部分主板都是按F11,F12,F8等,一般开机BIOS界面有提示,以前详细说过,这里就不再啰嗦了。
进入U盘的PE系统,如果你的旧系统有重要数据记得拷贝出来,然后点击桌面的“虚拟光驱”,点击浏览,找到U盘里你刚考进去的系统ISO镜像。
盘符自动的,记一下,我的是“I”,点击“确定”。
然后打开“我的计算机”,双击虚拟光驱的“I”盘,就开始安装Windows10系统了,如果没自动安装,就双击“I”盘根目录下的“setup.exe”,过程比较简单,基本都是“下一步”,选择版本时选“专业版”就可以了,速度快,功能齐全。
在选择盘符时,为求干净,把要安装的系统盘格式化一下,新硬盘也要在这里分区,系统盘分区最好大于60GB,然后点击“下一步”继续。
电脑重启后,拔出U盘,系统会继续后面的安装。
一系列“下一步”,和“跳过”后,一直到输入账号密码,也可以在这里新创建账号密码,然后能跳过的选“跳过”,能取消的选“取消”。
一会就进入纯净的原版Windows10系统桌面了,非常方便,也省的用软碟通写入镜像,U盘还可以放很多别的系统镜像和储存资料,想换系统,就再去下载Windows系统镜像来安装就可以了。
欢迎分享,转载请注明来源:内存溢出

 微信扫一扫
微信扫一扫
 支付宝扫一扫
支付宝扫一扫
评论列表(0条)