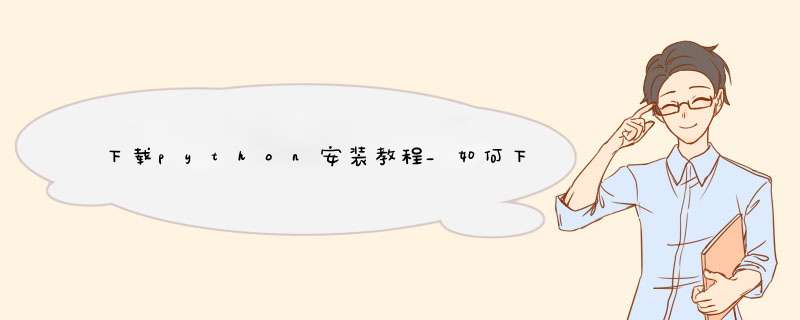
推荐Win XP和win 10的Python解释器版本为Python3.4.4和Python3.6.5,Python安装包虽然版本不同,但安装过程其实都是差不多的。
如果你使用的是 win XP *** 作系统,建议安装Python3.4.4,新版本容易出现不兼容的情况,请在官网选择python3.4.4版本进行下载这并不会影响我们的后续学习。
安装过程的注意事项在后面有详解,各版本大同小异。
如果你使用的是 win 10 *** 作系统,建议安装Python3.6.5,新版本容易出现不兼容的情况。
网盘下载地址:网盘是32位的安装包,64位的 *** 作系统也可以正常使用。
如果你想要64位的安装包,可以在官网下载。
官网地址选择python3.6.5版本,这并不会影响我们的后续学习。
安装过程的注意事项在后面有详解,各版本大同小异。
目前,Python有两个版本,一个是2.x版,一个是3.x版,这两个版本是不兼容的。
由于3.x版越来越普及,我们后面的课程内容都是基于Python3来进行。
如果你使用的是 win 7 *** 作系统,建议安装最新的Python3.7.0。
首先我们进行Python的安装,官方下载地址在此:打开链接后点击【Download】,选择【Windows】,查找适合你电脑的Python解释器。
下载完与你电脑相匹配的Python安装文件之后,双击进行安装。
d出【安全警告】,点击【运行】即可。
特别要注意勾选【Add Python 3.7 to PATH】,然后点击【Install Now】即可完成安装。
务必勾选。
如果忘记勾选关掉安装程序,重新打开勾选安装这是因为Windows会根据一个Path的环境变量设定的路径去查找python.exe,如果没找到,就会报错。
所以,务必勾选“Add Python 3.7 to PATH”。
安装完成后,会d出【Setup was successful】的d窗,点击右下r角【Close】关闭即可。
安装成功后,你可以使用win+r调出【运行】d窗,输入“cmd”之后打开【命令提示符窗口】。
打开【命令提示符窗口】,敲入python后,会出现两种情况:情况一:看到下面的画面,就说明Python安装成功。
出现提示符>>>就表示我们已经进入Python交互式环境,可以输入任何Python代码,回车后会立刻得到执行结果。
这个就是安装成功地显示,3.7.2是你上面安装的python版本,与你安装的版本有关。
当你看到 “>>>” 的时候就说明进入了python交互模式,这种情况要输入exit() 回车,进行退出情况二:如果你的【命令提示符窗口】出现下面这句话,就说明Python安装出了点小bug。
翻译成中文大体意思是【‘python’ 不是内部或外部命令,也不是可运行的程序或批处理文件】。
这主要是因为Windows会根据Path环境变量设定的路径去查找python.exe,如果没找到,就会报错。
所以呢,如果在安装时漏掉了勾选 【Add Python 3.7 to PATH】,那就要手动把python.exe所在的路径添加到Path中。
如果你不知道怎么修改环境变量,那最简单的方法就是把Python安装程序卸载后重新运行一遍,记得务必勾选【Add Python 3.7 to PATH】哟~1-2 安装Python包管理系统pip 是 Python 的包管理工具,该工具提供了对Python 包的查找、下载、安装、卸载的功能。
不管你是win 7、win XP还是win 10,都要安装pip~为了更好地使用Python,下面我们来安装一下pip吧~下载网址是:如下图,选择第二个进行下载即可。
下载后会得到一个压缩包,解压后得到一个后缀为tar格式的文件,把它再解压一次,得到一个文件夹pip-18.0,点击进入该文件夹,你会看到一个setup.py的文件。
鼠标右键点击setup.py文件,点击属性把位置信息后面一串地址复制下来,鼠标拖动右键复制。
(只复制位置后面的一串地址)启动命令提示符:win+R,输入cmd 回车首先切换英文输入法,根据刚才查看到setup.py文件的位置,确定文件所在的盘,例如在E盘,则输入E:切换至e盘(同理如果你下载到了C盘,则输入C:)然后回车。
输入 cd(即切换工作目录,也可以理解进入到另一个文件夹),按下空格,鼠标右键粘贴刚才复制的文件路径(刚才setup,复制的位置路径)。
按下enter。
输入python setup.py install,按下enter,即可完成安装。
结束后继续输入pip 回车:即成功安装pip1-3 安装VS Code 编辑器安装了Python的软件包管理系统,下面需要安装的是编辑器,VS Code的安装跟python的安装是彼此独立的,不要混为一谈喔~~win 7、winXP和win 10用户都要安装。
而且VS Code是兼容性比较好的,大家可以放心下载并安装最新版本~编辑器就是一个方面在自己电脑编写代码的软件,类似于为了方便写文字安装的Word~我们接下来要安装的编辑器是Visual Studio Code,简称VS Code。
下载网址是:,点击[Download for Windows]即可下载。
d出【安全警告】窗口,点击【运行】。
继续点击【下一步】。
【许可协议】窗口,选择【我接受协议】,然后点击【下一步】。
【选择目标位置】窗口,继续点击【下一步】即可。
【选择开始菜单文件夹】直接点击【下一步】即可。
在【选择其他任务】窗口,建议勾选所有的选项,然后点击【下一步】。
d出的【安装就绪准备】窗口,直接点击【安装】~稍等几分钟,在最后d出的窗口,勾选启动软件,最后点击【完成】。
ok,你终于成功安装了VS Code编辑器,默默给自己点个赞吧~有了编辑器,你就可以进行实 *** 代码练习了。
不过呢,我们还需要对Vs Code编辑器进行一些小配置。
软件安装好之后,打开运行它。
如下图,在左侧有一个正方块,它是“扩展”的意思。
点击它,然后搜索“python”,点击【Install】,安装python扩展。
如果打开VS Code界面提示你下载Git,不用下载直接跳过,点击右下角的小叉号关闭。
此时界面是英文版,如何你想用中文【简体】版本,点击安装语言包的【安装并重启】按钮。
你也可以通过点击左侧扩展”按钮,然后搜索“Chinese”,选择语言扩展包:Chinese (Simplified) Language Pack for VS Code,点击【Install】进行中文【简体】版本的安装。
安装完Python扩展和语言包,我们的编辑器就可以正常使用,写个代码庆祝一下吧,点击菜单栏的【文件】,选择下拉列表的【新建文件】,在【Untitled-1】文件中敲入Python代码,此时会发现,代码颜色统一灰色基调。
def greet(name):print(name+’早上好!’)greet(‘小龙人’)不要着急,我们要把文件保存为Python文件(.py结尾),然后才可以在终端运行。
保存 *** 作跟我们平时保存Word文件的 *** 作大同小异,首先点击【文件】,选择下拉列表的【保存】或【另存为】,然后修改【文件名】和【保存类型】(务必选择”Python”)在第一次运行程序的时候,VS Code提示你安装pylint,务必点击安装。
文件保存好之后,你会发现Python代码的关键字是不同颜色的,此时点击鼠标右键,选择【在终端中运行Python文件】,千万不要点击python终端运行选定行,终端窗口会d出代码的运行结果~是不是感觉自己棒棒哒~当我们在运行程序时,记得检查(现在你还不用管它)一下屏幕左下角的系统环境,是不是你所下载的Python3.7版本,如果不是,切换过来。
至此,你成功完成了编辑器的安装。
欢迎分享,转载请注明来源:内存溢出

 微信扫一扫
微信扫一扫
 支付宝扫一扫
支付宝扫一扫
评论列表(0条)