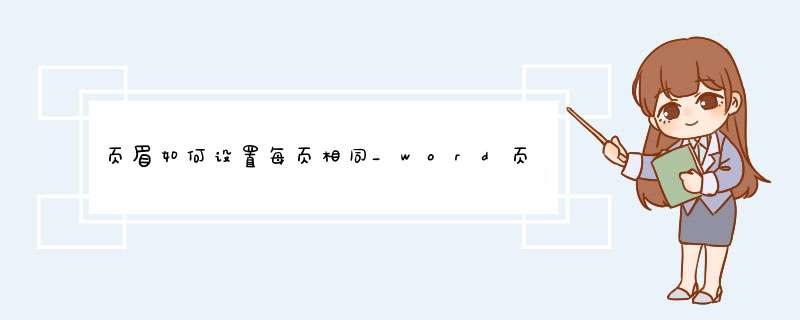
页眉如何设置每页相同_word页脚
插入横线的技巧
封面不要
页眉页脚在编辑封面的页眉页脚的时候,将【设计】选项卡下【首页不同】的勾勾上就可以啦~现在从第二页开始页码应该从“1”开始算了对吧那我们需要选中第二页的页码点击【右键】-【设置页码格式】选择起始页码从“0”开始(为什么从“0”开始而不是从“1”开始?)(首页不同只是设置页眉页脚不显示,其实还是算在页数里面的,所以只能将首页的页码设置为“0″,第二页才会变成”1″)目录的页码要罗马数字,正文的页码是阿拉伯数字那么在讲这个问题之前,我要先介绍一个功能我们的文章一般都分为好几个部分最基本的就包括封面、目录和正文吧~我们一看就知道是属于那个部分,但是电脑不知道哇,所以在你编辑完一个部分的时候,就要在最后加上一个”分节符“来证明前后两部分是不一样的~在封面的最后和目录的最后分别插入一个分节符现在我们在编辑页眉页脚的时候就可以看到已经标注了节但是由于我们刚才选中了【首页不同】,导致现在每一节的第一页都没有页眉页脚,所以现在要把首页不同的勾去掉(我建议先分节再选择首页不同),接着我们选择目录的页码,将样式修改为罗马数字并将起始页码改成“1”再把正文页码的起始页码改为“1”像课本一样页眉是章节的标题页眉上的章节标题肯定会随着正文内容的变化而变化,那肯定不能直接输入,只能用“域”来解决吧~在这之前呢,我们需要先把【链接到前一条页眉】取消选中因为虽然已经分了节,但是Word默认与前一节的页眉页脚还是一样的,但是我们并不想使得前面目录的页眉也显示章节标题,顶多也是显示“目录”两个字对吧,所以我们要把这个选项取消选中,接下来我们需要插入一个显示章节标题的“域”点击【设计】选项卡 -【文档部件】-【域】找到【StyleRef】,一级标题选择【标题1】如果要把章节的编号一起插入的话就 *** 作两次第一次把右边【插入段落编号】勾上,确定第二次还是来到这里,但不勾选【插入段落编号】,点击确定奇数页的页码在右边,偶数页的页码在左边只需要找到上面【奇偶页不同】的选项勾上然后页眉就被分成了奇数页页眉和偶数页页眉了接下来再把偶数页的页眉设置好应该会用复制粘贴和图片翻转吧~这样,整篇文档就同时满足四个条件啦~①首页 ②页码格式 ③章节标题 ④奇偶页ps.首页不同还有两种设置方法哦~方法2先进行分节,然后第二节的页眉页脚取消链接上一条最后把第一节的页眉页脚删掉方法3直接点击【插入】选项卡,找到【封面】这样,你即得到了一个比较美观的封面,又实现了首页不同的效果最后温馨提醒1.注意 *** 作的顺序,要先分节再进行设置2.设置新节的页眉页脚时记得取消链接上一条3.虽然每节都可以设置首页不同,但是页码起始编号会很乱,只建议在“封面+正文”形式的文档中使用4.如果你用的页码格式是X/Y,Y代表整篇文档的页数,这时需要选中Y,右键编辑域,找到“SectionPages”的域来代替Y
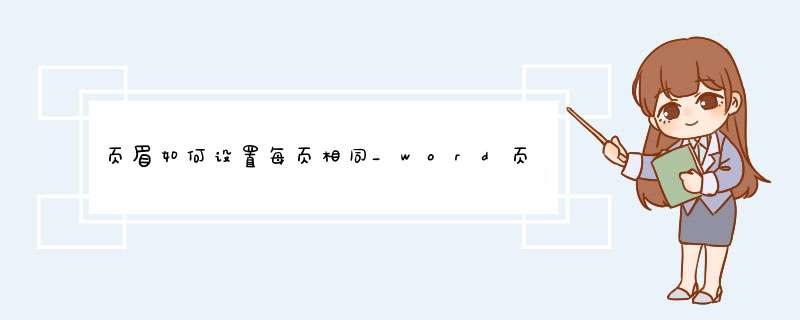
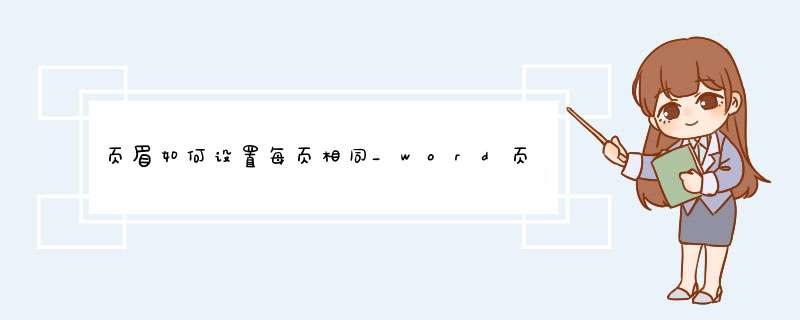
 微信扫一扫
微信扫一扫
 支付宝扫一扫
支付宝扫一扫
评论列表(0条)