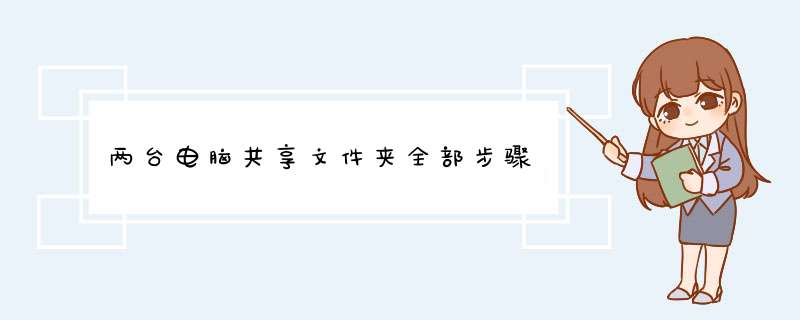
双击Win10系统桌面上的这台电脑,找到要共享的文件夹。
右键要共享的文件夹,将鼠标移动到“共享“上,点击特定用户。
点击后,d出文件共享窗口,点击下面的向下箭头,可以打开下拉共享用列表。
选择要共享的用户,点击添加
点击后,共享的用户就可以在底下的方框里看到
点击底下方框的权限级别向下箭头,可以设置权限。
都设置好后,点击共享。
点击后,系统设置共享文件夹,要等待几分钟,系统提示共享文件夹设置成功,点击完成
共享电脑可在控制面板中的网络共享中解决。
共享用户名和密码的方法,在我的电脑中的管理中设置。
共享电脑方法:
1、点击开始菜单里面找到控制面板 。
2、在控制面板的找到网络和Internet的选项。
3、在打开的对话框中找到网络和共享中心,点击打开网络和共享中心。
4、在d出的对话框中找到高级共享设置,然后编辑好需要共享的设置点击确认即可实现共享。
共享用户名和密码的方法:
1、点击所需共享的文件夹,右键点击属性、共享、高级共享。
2、进入高级共享界面,在共享此文件的选项前打勾,然后点击设置权限,在系统中也可以设置同时使用共享的连接数。
3、进入权限界面,会看到有一个默认的权限用户everyone,就是任何人都可以查看,因此把这个删除,点击添加来添加刚才创建的用户即可。
1、找到需要共享的文件位置。
2、在对应的文件夹,也就是桌面文件夹,右键鼠标,点击属性。
3、进入属性面板后,选择共享,然后点击高级共享。
4、进入高级共享后,勾选共享此文件夹,原来不可点击的权限变成可以点击的状态。
5、点击权限,给制定用户赋予权限,这里为了说明,直接选择everyone,也就是任何人都可以访问。
6、点击确定,应用后,回到属性界面,复制网络路径。
7、在另外一台机器上的文件资源管理地址中粘贴后,回车,即可看到分享的文件了。
欢迎分享,转载请注明来源:内存溢出

 微信扫一扫
微信扫一扫
 支付宝扫一扫
支付宝扫一扫
评论列表(0条)