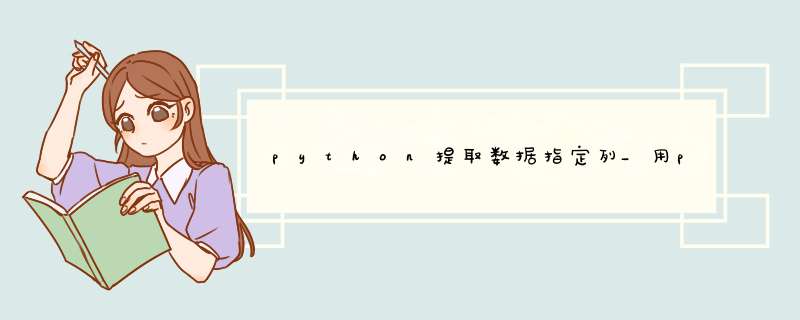
需求描述在某个文件夹下有多个 PDF 类型发票每一张发票 PDF 是纯图片类型,里面的文字信息无法手动复制(事实上大多数发票可以复制部分文字,但我们扔以图片形式来讲解),大致如下图所示:需要满足的需求是:获取 总金额、纳税人识别号、开票人,即如下三个方框位置:最后结合批量 *** 作,在获取上述信息后将其存储入 Excel 中!思路与代码实现需求本质是一个图片识别问题,因为 PDF 里的内容是图片类型,无法按常规方法直接把文本抽提出来。
解决思路是利用光学字符识别(OCR)将图片中的文字识别出。
但同时也需要注意,PDF 毕竟不是图片,为了完成 OCR,除了OCR自身之外还要下载 Ghostscript 和 ImageMagick 用来完成类型转换。
已 Windows 系统为例,需要在电脑上安装以下三个软件:Ghostscript 32 位ImageMagick 32 位tesseract-OCR 32 位三个软件的下载安装没有特殊的地方(tesseract 配置稍复杂但网络有上诸多教程,这里不再赘述),读者可自行搜索下载及配置,下面讲解代码。
首先导入需要的模块:fromwand.imageimportImagefromPILimportImageasPIimportpyocrimportpyocr.buildersimportioimportreimportosimportshutil具体的模块用途可以参考下面具体代码。
其中 wand 和 pyocr 由于是非标准库需要自行额外安装。
打开命令行输入:pipinstallwandpipinstallpyocr本需求还涉及对接 Excel,可考虑利用 openpyxl 库的 Workbook 用以创建新的 Excel 文件:fromopenpyxlimportWorkbook需求中的 发票.pdf 放在桌面上。
可通过下面基于 os 模块的代码获取桌面路径:#获取桌面路径包装成一个函数defGetDesktopPath():returnos.path.join(os.path.expanduser("~"),'Desktop')path=GetDesktopPath()+r'发票.pdf'获取配置好的 tesseract 便于后面调用:tool=pyocr.get_available_tools()[0]通过 wand 模块将 PDF 文件转化为分辨率为 300 的 jpeg 图片形式:image_pdf=Image(filename=path,resolution=300)image_jpeg=image_pdf.convert('jpeg')将图片解析为二进制矩阵:image_lst=[]forimginimage_jpeg.sequence:img_page=Image(image=img)image_lst.append(img_page.make_blob('jpeg'))用 io 模块的 BytesIO 方法读取二进制内容为图片形式:new_img=PI.open(io.BytesIO(image_lst[0]))new_img.show()接下来分别截取需要提取部位字符串的图片了,尽量让图片中只有需要识别的部分,获取识别出来容易简单处理获得需要的内容。
首先以总金额为例,截取图片用 image.crop((left, top, right, bottom)) 四个参数需要反复调试才能确定。
经确定四个参数分别是 1600 760 1830 900,尝试截取和预览图片:###解析1Z开头码left=350top=600right=1300bottom=730image_obj1=new_img.crop((left,top,right,bottom))image_obj1.show()截取成功后可以交给 OCR 了,代码为 tool.image_to_string()txt1=tool.image_to_string(image_obj1)print(txt1)同样,通过方位的调试就可以准确切割到需要的部分进行识别:left=560top=1260right=900bottom=1320image_obj2=new_img.crop((left,top,right,bottom))#image_obj2.show()txt2=tool.image_to_string(image_obj2)#print(txt2)最后是开票人的识别left = 1420top = 1420right = 1700bottom = 1500image_obj3 = new_img.crop((left, top, right, bottom))# image_obj3.show()txt3 = tool.image_to_string(image_obj3)# print(txt3)需要确认识别的内容是否正确,如果识别正确率欠佳可以考虑通过图片处理技术消除噪声,也可以去官网下载更高精度的训练包提高识别的正确性至此,我们成功的识别了总金额、纳税人识别号、开票人三个消息,接下来就通过非常熟悉的 openpyxl 写入Excel,并使用 os 模块实现批量 *** 作即可workbook=Workbook()sheet=workbook.activeheader=['总金额','纳税人识别号','开票人']sheet.append(header)sheet.append([txt1,txt2,txt3])workbook.save(GetDesktopPath()+r'汇总.xlsx')综上,整个需求就成功实现,从效果来看还是非常不错的!完整源码可由文中代码组合而成(已全部分享在文中),感兴趣的读者可以自己尝试!最后想说的是,其实本文的案例可以衍生出很多实用的办公自动化脚本,例如批量计算发票金额并重命名文件夹根据发票类型批量分类根据发票批量制作报销单··· ···
欢迎分享,转载请注明来源:内存溢出

 微信扫一扫
微信扫一扫
 支付宝扫一扫
支付宝扫一扫
评论列表(0条)