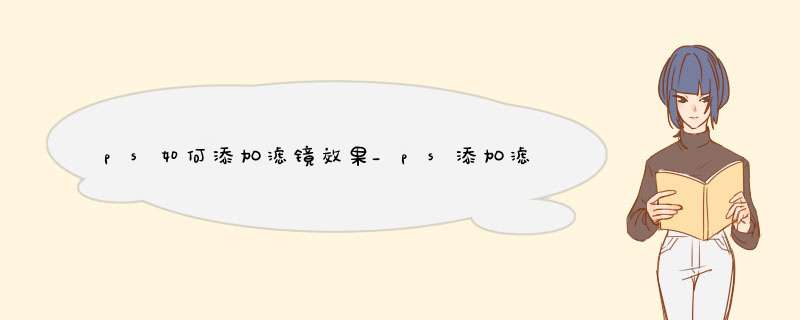
工具/材料:电脑、Photoshopcc 2019方法/步骤:1、打开Photoshop软件,新建一个文件,800*800像素,分辨率72像素/英寸,好,点击“创建”。
2、新建一个图层,点击“渐变工具”,如下图所示,打开“渐变编辑器”,大家可以根据需要与自己的喜好,设置不同的渐变色,本案例这里,小编设置了一个从浅黄到橙色的渐变,点击“确定”。
3、按住shift键,在画布中拉出渐变效果, *** 作效果如下。
选中图层1,单击鼠标右键,在打开的菜单中,选择“转换为智能对象”,“转换为智能对象”的目的,是为了方便我们后期可以轻松快捷地调整滤镜参数。
4、依次点击“滤镜-扭曲-波浪”,如下图所示,我们就是通过调整波浪的这些参数,像波长、波幅等,制作出不同的光芒效果的。
我们先将’生成器数”设置为最小:1;“波长”,最小值设置为“1”,最大值“136”;“波幅”,最小值给到最小“1”,最大值给到最大“999”;“比例”,比例的水平值,设置为最大“100%”,垂直的比例,同样设置为最大“100%”;“类型”,选择“方形”;“未定义区域”,选择“重复边缘像素”。
通过调整参数,我们观察预览图,可以看到,此时,画布中已经形成了一系列的规则竖条纹,好,点击确定。
是不是很神奇?如下图所示,原先的渐变效果变成了此时的竖条纹图案,由最初从黄到橙的渐变,转变成黄底橙条色纹的图案。
5、再次点击“滤镜-扭曲-极坐标”,打开“极坐标”对话框,如下图所示,选择“从平面坐标到极坐标”,从预览图我们已经看到。
光芒的效果已经出来了,点击确定。
*** 作后效果如下所示,是不是很简单?6、Ctrl+Shift+Alt+E,盖印图层。
如果对这个光芒效果不满意,我们只需要轻松地双击智能滤镜下面的“波浪”,这时会跳出一个对话框,如下图所示,点击“确定”即可。
7、随即,”波浪”的对话框马上就跳出来了,此时,我们就可以重新调整参数,就可以得到新的光芒效果。
如下图所示,这一次我们适当地增大“生成器数”,本案例这里设置为“40”,原先规则的竖条纹,现在变得宽窄不一,不再规则,大家可以边调整参数,边观察预览图像的变化,每一个参数都不是固定的,大家根据需要,慢慢调整,调出更理想的效果,教程是给大家分享一个思路与方法。
增大“生成器数”后,我们就得到了一个不规则的光芒效果,效果如下所示。
8、我们再做一个光芒案例,依然是双击智能滤镜下的“波浪”,跳出对话框,点击“确定”,再次打开“波浪”对话框,我们将“波幅最大值”滑块向左移动,随着滑块向左移动,大家观察右边预览图像的变化,线条是不是变得柔和,没有那么锐利了?我们看看这次参数调整后的一个光芒效果,点击确定,如下图所示,就是 *** 作后的光芒效果了。
通过以上几个案例,大家可以发现,我们只是对参数做一个简单的变动,就可以得到不同形态的光芒效果,大家可以自己尝试调整参数,制作出更多漂亮绚丽的光芒效果!
欢迎分享,转载请注明来源:内存溢出

 微信扫一扫
微信扫一扫
 支付宝扫一扫
支付宝扫一扫
评论列表(0条)