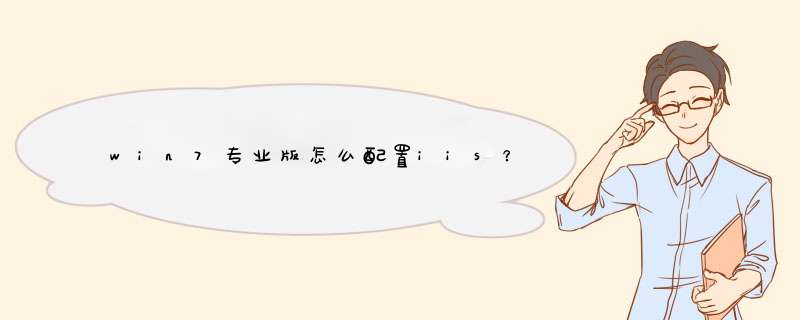
制面板——程序和功能——打开或关闭Windows功能
根据需要设置Internet管理服务下的Web管理工具和万维网服务:
一般都是默认设置好的,如是在本机上测试的,就不用动其它什么的了,只须选上这几个:“web管理工具”(全选上)和“应用程序开发功能”(根据需要选)
然后确定,等待安装。
打开iis
1、开始_控制面板-管理工具-Internet 信息服务(IIS)管理器(注意不是Internet 信息服务(IIS) 6.0 管理器)。
点对话框最下面的内容视图
点击上面的iisStart.html,会出现下图
iis还没完成,因为现在配置asp.net项目的话,会出现很多问题如访问数据库权限问题。
设置访问数据库权限
点左边的应用程序池
右边那栏:编辑应用程序池——高级设置
找到标识
选择localSystem或NetworkService
设置应用程序池(ApplicationPool)为Classic.NETAppPool,而不是默认的DefaultAppPool,选择好要设置的站点,点右边的“基本设置”。
这里必须用 *** 作系统的登录名和密码 不然无权访问硬盘分区
链接为——
设置——
测试设置——
第二行显示授权就是因为上面的步骤给了用户名和密码 否则这里就是无权 asp.net的页面无法访问
然后再给“系统盘:Windows\ServiceProfiles\NetworkService\AppData\Local”下面的 Temp目录添加一个“Authenticated Users”的用户,其中AppData目录是隐藏的,在进入的时候可以直接在地址栏输入路径,或者在文件夹选项里显示隐藏文件。
设置权限步骤:右击Temp文件夹,选择“属性”——选择“安全”选项卡——单击“编辑”——出来“Temp的权限”对话框,单击“添加”,在下面的“输入对象名称来选择”中输入Authenticated Users,确定——返回到“Temp的权限”,将AuthenticatedUsers的权限中的完全控制给勾上,确定——确定
回答于 2022-11-17win7 IIS设置方法:
一、首先是安装IIS。打开控制面板,找到“程序与功能”,点进去。
二、点击左侧“打开或关闭Windows功能”。
三、找到“Internet 信息服务”,打勾即可,等待安装完成。
四、安装完成后,再回到控制面板里面,找到“管理工具”,点进入。
五、双击“Internet 信息服务(IIS)管理器”就是IIS。如经常需使用IIS,鼠标指到“Internet
信息服务(IIS)管理器”上,右键--发送到--桌面快捷方式,能从桌面进入IIS,不用每次都点控制面板。
IIS界面:
六、选中“Default Web Site”,双击中间的“ASP”,把“启用父路径”改为“True”。
七、下面就是配置站点了。单击右侧“高级设置”,选择你网站的目录。
八、回到IIS,单击右侧的“绑定”,选中要绑定的网站,点“编辑”。
如是一台电脑,只修改后面的端口号就行,可随意修改数字。如是办公室局域网,点击下拉框,选择电脑上的局域网IP,例如:192.168.xxx.xxx,然后修改端口号。
九、回到IIS,如右侧显示停止,就选择启动,然后点击下面的浏览网站,就可打开绑定文件夹里面的网站。
十、如有多个网站,在IIS左边“网站”右键“添加网站”。
修改三个地方,“网站名称”、“物理路径”、“端口”,如果局域网,请修改“IP地址”,同上。
十一、添加好后,点击新建的网站名,就是这网站的详情。
1、确认安装Apache服务器:打开开始菜单,鼠标放到Apache中,右键点击“安装Apache服务”,d出Apache服务器安装设置窗口,点击“安装”按钮,如果看到“Apache服务安装成功”字样,表示安装成功。2、配置Apache服务器:打开开始菜单,鼠标放到Apache中,右键点击“配置Apache服务”,d出Apache服务器配置设置窗口,在“启动类型”中选择“自动”,在“服务器标识”中选择“Apache2.2”,在“端口号”中输入80,点击“确定”按钮,然后选择“是”,表示配置成功。
3、启动Apache服务器:打开开始菜单,鼠标放到Apache中,右键点击“启动Apache服务”,如果看到“Apache服务已经启动”字样,表示启动成功。
4、打开浏览器,在地址栏输入“localhost”,如果出现“It Works!”字样,表示Apache服务器配置成功。
欢迎分享,转载请注明来源:内存溢出

 微信扫一扫
微信扫一扫
 支付宝扫一扫
支付宝扫一扫
评论列表(0条)