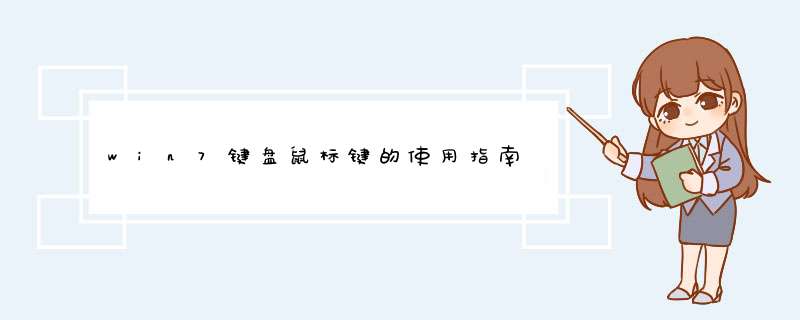
启用鼠标键就是用用键盘来控制鼠标的移动,在Windows7系统中这个选项在控制面板的轻松访问中心--使键盘更易于使用中,下面是图文说明:
打开控制面板--轻松访问,选择更改键盘的工作方式,选择使用键盘控制鼠标。
1、打开鼠标键
(1)按Ctrl+Esc组合键打开开始选单,按S键然后按C键打开控制面板
(2)按方向键移动到“辅助选项”,按回车键打开它的属性对话框
(3)按Ctrl+Tab组合键切换到“鼠标”页,按Alt+M组合键选中“使用鼠标键”选项
(4)按Alt+S组合键进入鼠标键设置对话框,按Alt+T选中“最高速度”项,然后按右方向键将其调至最大,同理,将“加速”项调至最大
(5)按两次回车键退出对话框后就可以使用鼠标键了。
注1:如果你启用鼠标键的目的是做一些辅助的事情,可以省去上面的`第(4)步。
注2:启用鼠标键后托盘中会显示一个鼠标图标。
2、鼠标键 的打开与关闭
按NumLock键进行切换。
3、鼠标键的三种状态
(1)标准单击状态:启用鼠标键后系统处于该状态下,此时,所有的 *** 作都与左键有关,托盘中的鼠标图标左键发暗
(2)右键单击状态:按数字键盘上的减号(-)进入该状态,此时所有的 *** 作都与右键有关,托盘中的鼠标图标右键发暗。
(3)同时按下左右键状态:按数字键盘上的星号(*)进入该状态,此时所有的 *** 作都是在左、右两键同时按下的状态下进行,托盘中的鼠标图标左、右两键都发暗。要切换到标准单击状态,按数字键盘上的斜杠(/)键。
4、用“鼠标键”移动鼠标指针
(1)水平或垂直移动鼠标指针:按数字键盘上的箭头键
(2)沿对角移动鼠标指针:按数字键盘上的Home、End、PageUp和PageDown键
(3)加快移动:先按住Ctrl键,然后再按(1)、(2)中的按键
(4)减慢移动:先按住Shift键,然后再按(1)、(2)中的按键。
5、用“鼠标键”单击
以下涉及的所用按键均指数字键盘上的按键。
(1)左键单击,按5,要双击则按加号(+)
(2)右键单击,先按减号(-)进入右键单击状态,然后按5,此后要用右键双击则按加号(+)即可。
(3)同时用两个鼠标键单击,先按星号(*),然后按5,要双击则按加号(+)。
6、用“鼠标键”拖放
(1)按箭头键将鼠标指针移动到要拖放的对象上
(2)按Ins键选中(或称抓起)对象
(3)按箭头键将鼠标指针移动到目的地
(4)按Del键释放对象。
注:在任何时候都可以按Esc键取消 *** 作。
另附加下鼠标键的各个键的功能:
移动8、2、4、6、7、9、1、3键,八个方位长距离移动Ctrl+以上八个键选鼠标左键/选鼠标右键—单击5双击+拖曳0(INS)释放.(Del)
注:模拟鼠标的鼠标键都指键盘右侧的小键盘(数字键盘),使用时要使NumLock键处于有效状态
有用户觉得系统字体不好看需要修改,那么字体在哪里设置呢?今天呢,我就为大家推荐Win7系统字体设置方法,希望能帮到大家哦~
Win7系统字体设置方法
1、首先我们需要点击电脑的右键,我们鼠标点击右键就可以看到一个【个性化】,我们点击即可;
2、我们点击【个性化】之后,就会看到另一个界面,上面有多的对话窗口,我们点击下面的【窗口颜色】;
3、我们点击【窗口颜色】之后,就会看到一个【高级外观设置】我们点击进入就可以了;
4、进入【高级外观设置】之后,我们在选择一个【已选定的项目】,这样我们就可以了;
5、然后我们就会看到下面有一个【字体】我们选择我们自己虚喜欢的字体这样就可以了;
6、我们确认之后,就可以看到字体的显示效果:
win7系统鼠标中键功能的'应用方法
1、快速新建
其实可以利用鼠标中键直接去单击任务栏上面的图标,这样就能够重新建立一个和原图标一模一样的文件。举个例子来说,如果打开的是IE浏览器的图标,用中键去点击就能够再打开一个新的IE浏览器。
2、快速关闭
很多人都知道,如果将鼠标放到任务栏图标上面,就会显示出来图片的一些情况。这时候如果需要关闭图片的话,就需要单击图片上面的关闭按钮,可是那个按钮一般是很小的,用起来十分的麻烦,这时候只需要点击鼠标中键就能够将其关闭了。
欢迎分享,转载请注明来源:内存溢出

 微信扫一扫
微信扫一扫
 支付宝扫一扫
支付宝扫一扫
评论列表(0条)