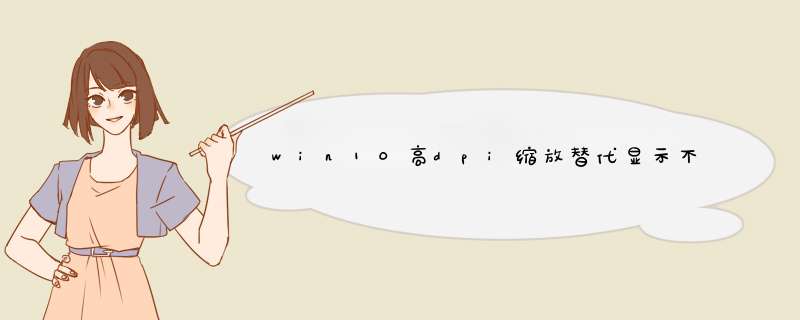
1、打开“控制面板”,点击“显示”;
2、在“显示”页面中,点击“设置缩放比例”;
3、在“设置缩放比例”页面中,选择“100%”,然后点击“应用”;
4、重新启动电脑,即可解决高dpi缩放显示不全的问题。
在高分屏下使用 Windows 10,字体大小和自动缩放一直是个问题, Windows 10 version 1511 更新中该问题也没有太大的改善,许多用户都很纠结要不要启用 Windows 10 中的高 DPI 自定义缩放。有些情况下,由于不适配显示器的工作方式,会导致系统下的文字显示模糊,最糟糕的是还没有很好的办法来应对。不过有些情况可通过更改 DPI 自定义缩放级别来得到纠正。
Windows 10 的 DPI 自定义缩放默认有 100%、125%、150% 及更高的几档级别,其实除选项的下拉列表之外,用户是可以手动填写适合的百分比的,如此一来,就可以更好的对不同显示器和用户喜好进行适配。
要手动调整 Windwos 10 DPI 缩放比例,可以到「控制面板」-「外观和个性化」-「显示」选项中点击「设置自定义绽放级别」
此时可以在d出窗口的`下拉列表中选择一档默认缩放值,再手动微调至适当的百分比即可(下方有效果预览)。Windows 10 可能会提示你使用预设值,不必理会这个警告,注销系统之后就会看到新的缩放效果。
如果对缩放效果还不满意,可以多试几次,找到自己满意的为止呗。对于一些不需要缩放字体的应用程序,可以按Windows 10 字体模糊发虚一文中的第一种办法来解决。
1、点击开始菜单,点击“设置”按钮
2、在设置界面点击“系统”按钮
3、在“系统”界面点击“显示”选项,然后点击右侧的“高级显示设置”
4、在“高级显示设置”界面点击“文本和其他项目大小调整的高级选项”
5、在显示界面点击蓝色“设置自定义缩放级别”字样
6、在d出的“自定义尺寸选项”界面中,选择“缩放到正常尺寸”下拉菜单,然后选择合适的尺寸。单击“确定”,单击“应用”,然后在d出的提示框中选择“注销”以查看效果,如果效果不好,则可以重新设置。
欢迎分享,转载请注明来源:内存溢出

 微信扫一扫
微信扫一扫
 支付宝扫一扫
支付宝扫一扫
评论列表(0条)