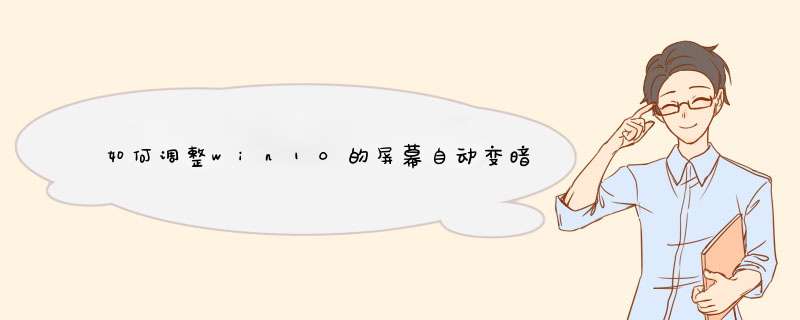
步骤:
1、在开始菜单上单击右键,选择【控制面板】
2、在控制面板将查看方式修改为“大图标”,在下面点击【电源选项】
3、点击当前选择的电源计划左侧的【选择关闭显示器的时间】
4、在下面将“用电池”和“接通电源” 选项下的【调整计划亮度】滑动块都移到最右侧,点击保存即可。
5、接着点击下面的“更改高级电源设置”
6、展开【显示】—【启用自适应亮度】,将下面两个选项都关闭,然后点击【应用】,再点击【确定】完成设置。
完成设置后屏幕就不会自动变暗了。
WIN10系统大家都用习惯了吗?随着时代的更迭,电脑系统也逐渐从刚开始我们熟知的XP,变成WIN7,最后又迭代成WIN10,在使用新系统的时候,会出现很多问题,在老系统可以解决可新系统不会解决。就比如电脑屏幕变暗这个问题,你可以尝试这么解决。
01电脑屏幕变暗,首先我们要考虑的是电脑屏幕亮度的问题,所以说第一步应该寻找电脑屏幕亮度调节在哪里。
我们可以找右下角的任务栏,在任务栏里,有一个电池图标。
02右键这个电池图标,选择“Windows移动中心”。
然后会d出一个控制台,我们可以看到显示器亮度这一选项。
03然后我们就可以拉动整个进度条来调节屏幕亮度了。
04有的时候电脑屏幕变暗可能是因为我们的某个误 *** 作导致的,我们只需要把亮度调整回来就可以了。
win10屏幕自动变暗怎么办?最近使用windows 10系统的笔记本用户反应电脑屏幕会自动变暗的现象,导致经常需要使用FN+F? 进行调整,非常的麻烦。出现这样的情况是由于win10系统当前默认的电源计划为节能所导致的。1、单击屏幕右下角的“电源”,选择“更多电源选项”
2、在选择电源计划界面点击“更改计划设置”
3、可以看到有“降低显示亮度”的选项,可以选择在“用电池”、“接通电源”两种模式下进行分别设置
4、以设置“用电池”时的亮度调节为例,点击下拉箭头即可看到不同选项的列表,选择需要的即可。如果想在“用电池”时不让电脑自动调节亮度,则选择“从不”,然后点击“保存修改”即完成设置。
欢迎分享,转载请注明来源:内存溢出

 微信扫一扫
微信扫一扫
 支付宝扫一扫
支付宝扫一扫
评论列表(0条)