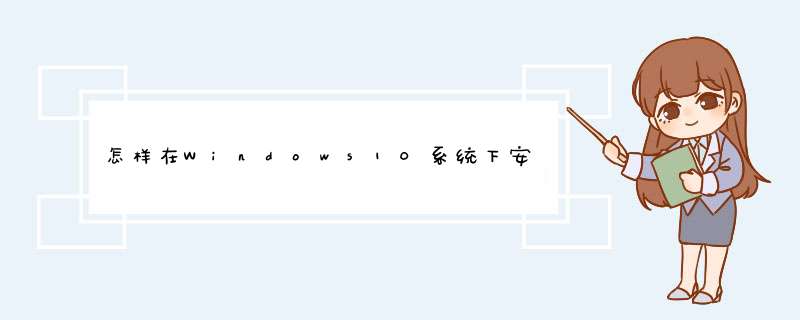
1、官方下载 万由unas 系统包 ,分割出 万由una 系统需要的硬盘,
2、进入U盘的PE系统,然后使用安装工具,安装系统,修复引导。即可
如果万由una 官网未公式 在windows系统下的安装程序,你可以尝试在windwos系统内,用虚拟光驱的方法来安装系统。之后如果无法进入系统,请在PE系统进行引导修复
我是软路由+nas,本地播放N1刷了Coreelec,电视盒子是T1刷了yyf。 游戏 盒子没有需求,不是很了解。
我觉得软路由和nas是比较适合集成在一起的,都是长期开机的,对CPU性能的需求都不算太高。如果用来搭建的平台显卡的硬解能力比较强,也可以把htpc集成进去,但是对我来说难度有点高,我尝试过Debian和Ubuntu做宿主机安装kodi 软路由和nas两个虚拟机,最后都卡在kodi的音频源码通过HDMI输出这里,还有一种方案是加一个Coreelec虚拟机,把集显直通给这个虚拟机,一方面折腾的有点累了就没尝试,另一方面,宿主机没有加载显卡的HDMI音频的话,虚拟机应该也是会有直通输出的问题的。还有一个方案是用Windows做宿主机,不过win10自带的虚拟机不支持硬件直通,要装服务器版,另外,因为集成了软路由,Windows万一自己更新重启系统啥的,家里就断网了。所以最后我只是把软路由和nas集成在一起了,如果你对linux比较熟悉,倒是可以试试。
至于成本控制,目前Intel的4代CPU挺便宜的,而且有很多二手品牌机的准系统,2、300块机箱电源主板散热器都有了,但是i5以上才支持硬件直通。而且4代的集显有些新的编码不支持硬解。但是上6代以后的平台呢,CPU的价钱有点看不懂,就变成了弄两个4代平台分别做软路由和nas,价钱差不多或者稍微比搞一台6代7代贵了一点点,搭建简单多了,关键硬件独占,互不影响,nas出问题了不会断网。全部买新的硬件也可以用AMD,200ge就足够应付软路由+nas+htpc,价格便宜,支持硬件直通,核显比intel强很多。
低功耗电脑装Windows2019,hdmi接电视。共享硬盘可以在ftp,smb,nfs,iscsi协议里随便挑,还可以用存储池做软件的磁盘阵列。服务器系统自带路由模块。至于看视频和下载和打 游戏 什么的,地球人都会用。另外键鼠或者遥控器不要用蓝牙的,服务器系统没有蓝牙驱动,自己折腾的话除了我没听说还有谁能搞定。
要求看似复杂,其实也不复杂。
说说我现在的搭配吧,前几年折腾黑裙的时候,买了个精英NH10的集成主板,CPU是集成的1037U,对于应用来说,中规中矩,8G三代内存,板载千兆网卡。
后来因为黑裙外网访问太慢,加之也失去了兴趣,将之改为了软路由,爱快、高恪、LEDE、OpenWrt等一顿折腾,最后定在了OpenWrt,为啥?因为开源性好,易于折腾(LEDE虽说也算OpenWrt,但做了好多限制)。
现在是OpenWrt系统,挂载四块共计7T硬盘,硬盘分区在局域网内做映射,手机下载ALC播放器,系统内设置好多媒体位置,开通DLAN,妥妥的可以手机播放内存视频及音乐,当然了,本人不太爱看视频,没在电视上试过,但用盒子能搜到的,具体需不需要专用软件还要试试了。
游戏 的话本人不玩,但系统内有集成 游戏 加速的,不知适不适合你。
说真的,矿渣是不错的选择,某N1装多系统可以实现电视盒子和 游戏 盒子。买个双网口蜗牛星际,用ESXI同时装黑群和lede或爱快,和老毛子简化win10。至于下载机可以用绝育老母鸡,免费迅雷会员加免费远程 *** 作。这一套下来不到500,实现你所有的需求。
但是,当你全用上了这样,你会发现很多是你不怎么需要的,很多东西不过是一时新鲜,喜欢折腾。
越复杂越折腾。
nas和软路由放在一起。群晖可以虚拟路由。(我就是这样的,但要另外装个无线AP或路由,因为群晖只能支持一些型号的usb wifi)这两个需要一直开机的,选择可以优先低功耗的。
htpc 盒子 (盒子可以用htpc带虚拟机)什么的可以用nuc 或一些瘦客户机类型,使用nas的共享硬盘。
低成本地完成你提出的功能使用树莓派是最适合的。它完成这些任务性能没有任何问题。可以针对每个任务可以分开部署到不同的tf卡上。需要的时候进行切换。
NAS的实现
在树莓派上挂载移动硬盘实现文件存储。通过smb协议完成共享。一个可以24小时运行的NAS就出现了。如果需要其他功能可以安装docker实现。下载可以使用qBittorrent,web服务可以安装apache或nginx。
HTPC的实现
树莓派通过安装XBMC软件实现HTPC。树莓派带hdmi接口可以直接连接电视。树莓派4更是支持双4k输出。
软路由
树莓派上刷写openwrt系统可以实现软路由的功能,还当旁路由使用。可以在不同网络之间自由切换。
电视盒子
树莓派上可以烧写Android TV系统实现电视盒子。功能上和安卓手机使用习惯基本一致,可以去市场中下载相关的播放软件实现电视内容的播放。
游戏 盒子
Lakka和RetroPie都是树莓派上非常优异的 游戏 系统。可以加载海量的 游戏 rom,让你回到街机上 游戏 的美好时光。
以上内容预算几百就可以实现,是不是让你心动。赶快行动起来吧。如果有什么需要可以评论中留言。
蜗牛星际魔改,win2019虚拟机挂UNAS。
功能越多越复杂越容易出问题,不如分类组合,可以按使用频率,待机时间,分成几类然后选合适的平台。
上传ISO系统和引导文件1. 打开PVE虚拟机节点,点击 Local-- 内容—上传—选择前面准备的引导镜像文件.ISO的,打开,然后点上传-等上传完成 2.上传完成 出现这个界面
五,设置硬盘和引导
1.删除硬盘,选择“Unas” -->"硬件",找到硬盘,选中点击“分离”
2.点击以后发现,硬件列表中多了一个磁盘0- 选中未使用的磁盘0,点击“删除
3.点击unas虚拟机---选项---引导顺序-选择CD-ROM—点ok
4.添加硬盘,选择“102 Unas机” -->"硬件",添加---硬盘
5. 总线/设置—SATA 存储—Local-lvm—
六, 安装系统
1.点左边102 Unas这个虚拟机—点右上角的启动
2. 当这个UNAS 102虚拟机图标上面出现绿色小箭头的时候 ,点一下虚拟机 然后点右上角的 控制台
3.出现这个界面以后,我们按键盘上的 Enter 回车键
4.接下来就是自动安装系统的过程了,
5.注意观察这个窗口的变化,当屏幕出现刚才开始装的第一个屏幕的画面时,把这台PVE虚拟机断电也就是说关机
6..关机方式有两种 第一种就是直接按PVE虚拟机的开磋强制关机 第二就是点pve 虚拟机 然后关机
7.完成上面的步骤以后,U nas OS系统就写入完成,设置系统从硬盘引导 点102 Unas 虚拟机---选项—引导顺序---把第一启动项设置为 DISK sata0—ok8.点左边102 Unas这个虚拟机—点右上角的启动
9. 当这个UNAS 102虚拟机图标上面出现绿色小箭头的时候 ,点一下虚拟机 然后点右上角的 控制台
2
/5
四、创建UNAS虚拟机
1.打开pve系统主机,点击右上键,创建虚拟机
2.虚拟机ID和名称可以输入 ,然后点下一步
3. *** 作系统选: 使用CD/DVD光盘镜像---ISO镜像—选择刚上传的U-NAS那个,然后点下一步
4.系统默认 直接点下
5.U-NAS有点吃CPU 不太吃内存,所以 后面内存少点
6 内存大的可以多分点
7.网络这里切记
8.设置ok 点完成
9.现在左上角节点这里,会多了一个小电脑,不过因为没有启动 就是灰色的
3
/5
五,设置硬盘和引导
1.删除硬盘,选择“Unas” -->"硬件",找到硬盘,选中点击“分离”
2.点击以后发现,硬件列表中多了一个磁盘0- 选中未使用的磁盘0,点击“删除
3.点击unas虚拟机---选项---引导顺序-选择CD-ROM—点ok
4.添加硬盘,选择“102 Unas机” -->"硬件",添加---硬盘
5. 总线/设置—SATA 存储—Local-lvm—
4
/5
六, 安装系统
1.点左边102 Unas这个虚拟机—点右上角的启动
2. 当这个UNAS 102虚拟机图标上面出现绿色小箭头的时候 ,点一下虚拟机 然后点右上角的 控制台
3.出现这个界面以后,我们按键盘上的 Enter 回车键
4.接下来就是自动安装系统的过程了,
5.注意观察这个窗口的变化,当屏幕出现刚才开始装的第一个屏幕的画面时,把这台PVE虚拟机断电也就是说关机
6..关机方式有两种 第一种就是直接按PVE虚拟机的开磋强制关机 第二就是点pve 虚拟机 然后关机
7.完成上面的步骤以后,U nas OS系统就写入完成,设置系统从硬盘引导 点102 Unas 虚拟机---选项—引导顺序---把第一启动项设置为 DISK sata0—ok8.点左边102 Unas这个虚拟机—点右上角的启动
9. 当这个UNAS 102虚拟机图标上面出现绿色小箭头的时候 ,点一下虚拟机 然后点右上角的 控制台
5
/5
七, 系统登录
1. 安装和打开我们前面准备的 U-Finder软件-然后点搜索,找到刚才安装的 Unas虚拟机IP地址
2. -然后点搜索,找到刚才安装的 Unas虚拟机IP地点
复制这个ip 地址 在浏览器中打开,出现nas登录界面,先点右上角语言下拉框,选择中文,一般首次安装登录的用户名为 admin 密码为 password 输入然后登录
3. 登录成功 系统安装就好了
欢迎分享,转载请注明来源:内存溢出

 微信扫一扫
微信扫一扫
 支付宝扫一扫
支付宝扫一扫
评论列表(0条)