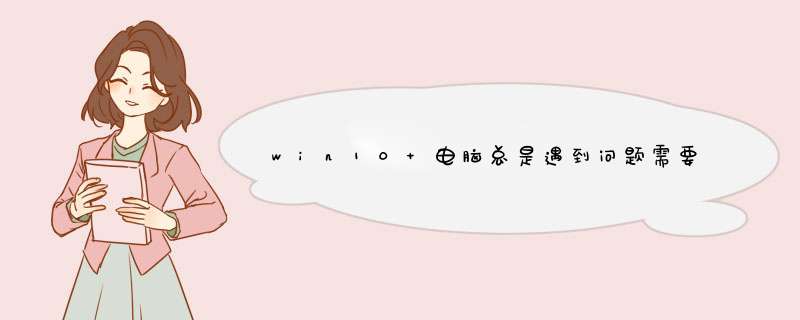
具体解决方法 *** 作步骤如下:
1、打开设置—更新和安全—恢复—点击高级启动中的“立即重启”。
2、点击“疑难解答”。
3、点击“高级选项”。
4、点击“启动设置”。
5、点击“重启”。
6、按F4进入安全模式。
7、进入安全模式后在开始按钮右键菜单中选择“设备管理器”。
8、找到显卡,在右键菜单中禁用显卡或卸载显卡驱动。
Win10经常性蓝屏的原因和解决方法:1、蓝屏代码1:MACHINE-CHECK-EXCEPTION
原因分析:CPU过于超频。
解决办法:启动自动动修复程序,修复系统错误后,将CPU降回出厂频率。不要再超频运行,最好不要用容量太大的软件或者是那些测试CPU超频之类的软件;
2、蓝屏代码2:0X0000007E、0X0000008E
原因分析:一般多是病毒造成的、内存损坏或接触不良
解决办法:开机按F8进入安全模式,将系统进行杀毒,也可以尝试重新插拔内存,一般这代码内存损坏概率不大;
3、蓝屏代码3:0X000000D1
原因分析:一般是和显卡有关,可能是显卡损坏了或者安装了不太兼容的显卡驱动造成的。
解决办法:到官网下载一个显卡驱动安装试试。若还是不行,主机有集成显卡的,用集成显卡试一下,或者直接拔掉显卡;
4、蓝屏代码4:0x0000001A
原因分析:一些杂牌内存条发热导致。
解决办法:换内存条能解决。
第一步:要排除硬件故障以及内存的故障,先从内存条出发,在确保内存条没有损坏的情况下,将内存条拔下来擦拭一下,然后重新插上一般即可解决
第二步:如果是使用两条内存条的话可以尝试拔掉一条内存试试看
第三步:如果还没有解决的话,就排查一下是否硬盘的故障,查看一下数据线是否出现问题,然后对硬盘进行格式化 *** 作试试,另外如果是显卡损坏也可能导致;
5、蓝屏代码5:0x0000007B
原因分析:由于系统引导出错。
解决办法:可以尝试更改硬盘模式, 或进PE里面修复系统引导!
第一步:重启电脑,待出现开机画面后按快捷键F1、F2或Del键(不同型号的电脑进入bios的快捷键不一样,一般在电脑开机屏幕上有显示)进入到bios启动项设置界面,通过键盘上的左右方向键将光标移动到“Advanced”,然后再按上下方向键选择“SATA Configuration”,按回车键确认。
第二步:随后会d出一个模式选择窗口,在这里我们通过上下方向键移动光标选择“AHCI”模式,接着按回车键执行即可。
第三步:完成以上两步 *** 作后,只需按F10键保存更改的设置。当电脑重启再次进入系统加载画面后,我们会发现系统已经不再显示蓝屏错误代码0x000007B了。大多数遇上此蓝屏问题,都是由于bios设置中的硬盘模式与当前系统不符合所造成;
6、蓝屏代码6:0x0000000A
原因分析:电脑驱动出现冲突, 显卡和芯片组的问题偏多。
解决办法:进入安全模式, 更多系统安装教程,请访问系统城www.xitongcheng.com,删除最近的更新和安装的显卡和主板驱动。
第一步:返回到电脑的桌面界面,然后右键点击桌面的计算机图标,选择下滑菜单中的管理选项。
第二步:在打开的计算机管理界面中,依次点击左侧窗口中的事件查看器-管理事件的摘要,确定出现错误的驱动程序是哪个,确定出现故障的驱动之后,手动将该驱动卸载掉就可以了。如果是电脑兼容性问题的话,咱们可以使用系统诊断工具进行检测,看看是否硬件和驱动程序与系统兼容的问题,之后重新对其兼容性进行设置即可;
7、蓝屏代码7:0x00000074
原因分析:表明注册表有错误。如果系统模块被破坏可能会发生这种错误。如果一些注册表的关键的键值缺失,这种错误也可能会发生。这可能是手工编辑注册表的结果。
解决办法:(1)启动时,按 F8 进入“启用调试”进行调试。
系统关机,在开机时按F8 键,进入高级启动界面,“疑难解答 >高级选项 >查看更多恢复选项 >启动设置 >重启”,然后页面会跳转到“启动设置”界面,按F1“启用调试”,系统以调试模式进入系统,然后可以进行调试。
(2)如果无效,请提前备份好数据,然后在开机时长按或点按 F10 ,使用系统恢复出厂功能将计算机还原到出厂状态;
8、蓝屏代码8:0X000000ED
原因分析:故障主要是和硬盘、系统于关。系统损坏的概率较大,硬盘真坏的概率比较小,有可能是卷有问题。
解决办法:重装系统/更换硬盘。
首先长按电源键,强制关机。然后再按电源键开机。再找到屏幕右下角的关机键,点击它,d出关机、重启选项。此时按住shift键,并点击重启。屏幕中间会出现“请稍后”,然后耐心等待。一会儿会出现下面这个选择界面:
1、然后依次点击:疑难解答-->高级选项-->启动设置-->重启。
2、win10安全模式及cmd控制台
这里我们选择选项4(直接按数字4或f4),就进入安全模式了。然后按win键直接输入cmd,回车打开命令提示符。如果没有找到,可以按win+R打开运行,如下图,输入cmd就行。
3、在命令提示符中输入:netsh winsock reset 然后回车。
4、提示重置成功,紧接着正常关机。当你再次开机时,电脑已经恢复了
扩展资料
英文Safe Mode;安全模式是Windows *** 作系统中的一种特殊模式,经常使用电脑的朋友肯定不会感到陌生,在安全模式下用户可以轻松地修复系统的一些错误,起到事半功倍的效果。安全模式的工作原理是在不加载第三方设备驱动程序的情况下启动电脑,使电脑运行在系统最小模式,这样用户就可以方便地检测与修复计算机系统的错误。
“带命令提示符的安全模式”
顾名思义就是进入这个模式会d出命令提示符(CMD)窗口而已,这对于电脑高手或者维护人员很有帮助,因为有些问题在CMD里很容易解决。
“带网络连接的安全模式”
顾名思义就是进入这个模式会在安全模式的基础上多运行支持网络连接或者拨号的组件或者驱动,实现基本的网络连接功能,解决在安全模式的网络连接需要。(其他的安全模式是不能连接网络的哦)
“安全模式”
顾名思义就是进入这个模式只有系统最基本的组件在运行,多余的程序驱动全都不会启动,相对来说,这是杀毒的最佳环境,因为病毒通常会用驱动伪装自己,在安全模式下就无所遁形咯 。
参考资料来源:百度百科-安全模式
欢迎分享,转载请注明来源:内存溢出

 微信扫一扫
微信扫一扫
 支付宝扫一扫
支付宝扫一扫
评论列表(0条)