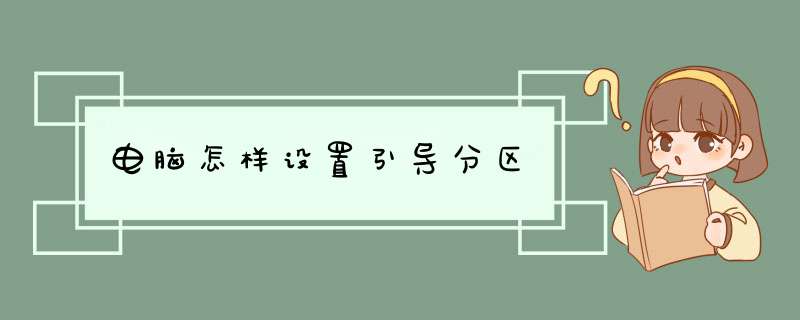
1、将已经制作好集成装机软件的U盘插入电脑USB接口,接着电脑开机,待屏幕显示英文时候按上面的提示按键进入BIOS,例如笔记本一般是按键盘F2按键,接着选择从U盘启动。
2、更改硬盘模式:进入PE桌面后点击图中箭头的分区工具,进入软件主页,
3、然后会看到电脑硬盘上面的信息容量的大小等。如果是没有系统的电脑或者是新的硬盘,那么将会是灰色,已经带有分区的将会是橘色。
4、接着点击软件硬盘选项,选择转换成GUID模式,选择好了点击确定,接着会自动格式化硬盘,
5、点击保存后就会把硬盘模式更改并且生效。这个 *** 作会将电脑上面的一切文件清除殆尽。所以要慎重 *** 作,或者在 *** 作之前要备份数据。无论是新硬盘还是带系统的旧硬盘要创建EFI分区必须转硬盘模式。
具体 *** 作方法如下:
1、用DiskGenius等软件将需要的磁盘分区设置状态为活动,将其他磁盘分区设置为非活动
2、进入BIOS,将首选启动盘设为启动分区所在的磁盘
3、设置好之后,就回自动化从启动分区打开电脑
4、重新分区磁盘,首先系统所在的磁盘,之后的系统盘就是C盘
5、开始安装系统,安装过程中把系统安装到需要的系统启动盘
6、装完系统,系统盘已经变成了系统盘C盘,电脑也是从系统盘启动的
启动分区则是指包含Windows *** 作系统及其支持文件的分区。启动盘分区制作方法:1、将通用peu盘启动盘插入主机USB后置接口,重新开机,屏幕上出现启动画面后连续按快捷键进入主菜单页面,在列表中选择“【01】运行通用peWin8PEx86精简版”,按Enter键确认。
2、在win8pe桌面上双击运行分区工具DiskGenius,然后选中整个硬盘,在右键菜单中点击“快速分区”即可。
3、随后在设置页面中,输入分区数目、分区容量、表类型等参数,点击“确定”按钮。
4、不消片刻,硬盘快速分区便可以完成,在磁盘列表中可以看到相应的结果。
至此,通用peu盘启动分区工具DiskGenius一键硬盘快速分区就完成了,以后若硬盘分区数目不够,通过上面的方法简单方便的重新分区。
欢迎分享,转载请注明来源:内存溢出

 微信扫一扫
微信扫一扫
 支付宝扫一扫
支付宝扫一扫
评论列表(0条)