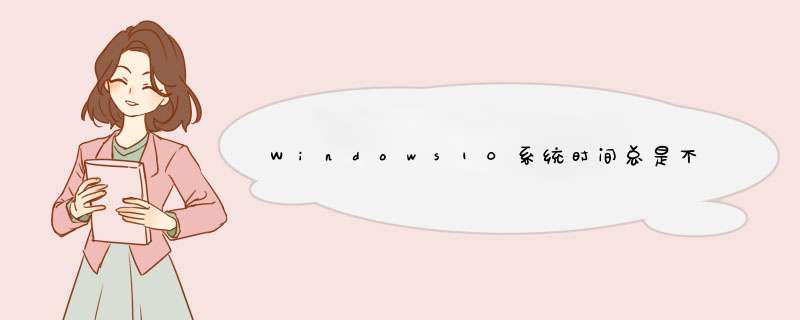
1、点击win10系统任务栏上的时间,然后点击“日期和时间设置”;
2、在时间和语言窗口右侧,将“自动设置时间”下面的开关设置为“关”;
3、关闭自动设置时间后点击“更改”;
4、将时间修改完成然后点击更改即可。
win10系统时间显示不对该怎么办系统时间显示不正确,那就可以在开机后进入桌面打开时间重新设置一下保存,也可以进入bios中重新设置一下,或者是重新换块纽扣电池
系统时间怎么修改到秒 Win10时间显示修改方法在win10桌面点击任务栏最右端的时间显示窗口,如下图所示,在d出菜单中选择<日期与时间设置>.
打开日期与时间设置窗口后,缺省状态下更改日期与时间的选项为灰色,不可选择,因此需要将上方<自动设置时间>置于关闭状态。
如下图所示,将自动设置时间滑动键向左拨动关闭自动设置后,再点击下方的更改日期与时间选项进入修改。
下一步就进入了时间更改的窗口,上方一行修改年月日,下方一行是修改具体时间,修改后确定退出就生效了。
实际情况下自动设置时间就可以搞定了,没有必要手动来改时间,如果自动设置下时间不准,一般是因为网络不通,或者时间服务未打开,造成电脑没法从世界时间服务器同步时间造成的
网络的问题不在我解决之列,下一步来解决时间服务的问题,在桌面上右键点击电脑,选择管理,如下图如示。
7
在计算机管理菜单,选择左方树形菜单中第三大类<服务与应用程序>,双击点开右侧箭头,在展开菜单中选择<服务>,如下图所示。
Win10时间怎么显示秒 Win10时间显示秒方法1
在键盘上按下Win+R组合键打开运行,输入regedit,点击确定;
2
在打开的注册表编辑器窗口中,依次展开到HKEY_CURRENT_USER\SOFTWARE\Microsoft\Windows\CurrentVersion\Explorer\Advanced;
3
在右侧新建一个DWORD(32位)值,并命名为ShowSecondsInSystemClock,双击打开将数值数据修改为1,确定保存;
4
重启文件资源管理器,之后就可以看到时间显示到秒了。
以上就是Win10设置系统时间显示到秒的方法步骤了,有需要的用户可以按照上述方法进行设置。要想改回默认设置,直接删除ShowSecondsInSystemClock,重启文件资源管理器即可。
Win10系统时间不对怎么办按下面顺序点击:
控制面板--日期和时间--更改日期和时间
或者
控制面板--日期和时间--inter时间--更改设置--立即更新
后者可以自动校时。
按window+r在d出菜单点击“控制面板-”进入后在控制面板中找到“时钟、语言和区域”,
在进入到的时间,d出的界面,然后单击“更改日期和时间设置”,打开就会显示如下效果了:
接着可以设置了,如点击“日期和时间”下面的一个“Inter 时间”,点击“更改设置”,将“与Inter时间服务器同步”选中了。
win10系统时间不对怎么办
你好,wp8酷七手机助手团队为你解答
手动手动调节吧
满意请采纳,不懂请追问
方法/步骤
1
在WIN10的桌面上,然后在左下角时间位置处,点击一下就会看到如下图所示的界面,然后再点击【更改日期和时间设置】
2
在日期和时间的小窗口中点击【更改时区】
3
进入选择时间区的界面,然后在这下面选择【UTC+08:00北京,重庆,香港特别行政区,乌鲁木齐】。
4
在这里看到东八区就是中国的时区,选择它以后,再确定就可以了。
5
现在看看就是时间就是正确的了。这只是一个小小的技巧,如果没有发现还真不知道从哪手。
END
注意事项
除了我上面说的那种原因以外,还有可以是BIOS没电了,或是真的把时间搞错了。
使用win10系统的过程中很多用户会查看右下角的时间,使用的时候通过右下角的桌面的时间窗口我们能够快速的得知现在的时间,但是很多用户会遇到系统时间显示不准确的情况,怎么解决?下面,小编给大家分享Win10时间不同步的处理经验。电脑系统有时候会出现时间和网络的时间不同步,这样的话会导致我们无法获取准确的时间。那如果使用的过程中遇到系统时间显示不准确问题的话我们应该怎么 *** 作解决呢?下面,小编给大家带来了Win10时间不同步的解决图文。
Win10时间不同步怎么解决
先搜索北京时间,和闹钟上大致一样。
时间图-1
然后右键右下角的时间。
电脑时间图-2
点日期和时间设置。
时间图-3
如果自动设置时间像下图一样,是开的,就关掉。
时间不准图-4
然后再次打开。
时间不准图-5
时间就恢复了。
时间不准图-6
手动校准时间:
如果以上方法行不通,先做上方法1~5步,之后关闭自动设置时间,点击更改。
时间不准图-7
改成北京时间。以下打黑箭头的地方都要校准(没校准别怪我),在点更改(红箭头)
时间图-8
完成
顺便调回“是”(自动设置时间)
变了调回来(看看时区有没有问题,应该不会变)
以上就是Win10时间不同步的处理步骤技巧。
可能是自动设置时间没有开启,可以参考下面方法处理看下:
1、首先我们先启动【win10】的小图标了,如图。
2、继续来启动【win10设置】,如图。
3、接下来继续启动【时间和语言】,如图。
4、然后就要敲开下【日期和时间】,如图。
5、然后【日期和时间】里,我们就看到【自动设置时间】是没启动的,如图。
6、最后立即启动开【自动设置时间】,这样时间就不会错了。
欢迎分享,转载请注明来源:内存溢出

 微信扫一扫
微信扫一扫
 支付宝扫一扫
支付宝扫一扫
评论列表(0条)