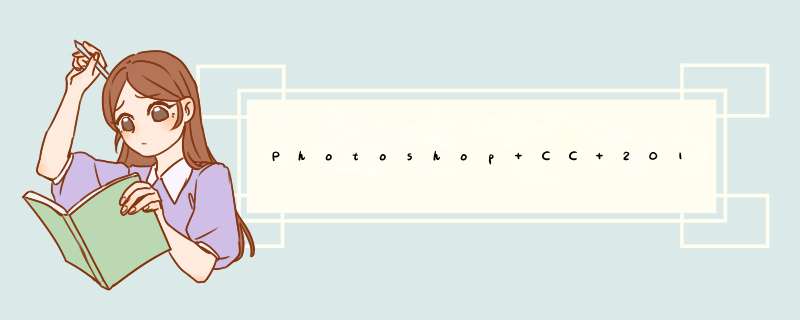
1.编辑 → 首选项 → 文件处理
图像预览 → 选择 总不存储
取消 后台存储 功能。(如果取消后台存储,需要手动多保存文件哦,避免软件出错,就悲剧了。)
停用 PSD 和 PSB 文件压缩 (停用后保存PSD速度快,但压缩率低 )
2.编辑 → 首选项 → 性能
让 PhotoShop 使用 ()内存 :这个看情况,如果你的电脑只运行 Photoshop CC 2018(不给其他软件预留内存) ,那么可以分配更多内存给 PhotoShop。这样会大幅度加快性能哦。
历史纪录和高速缓存:这里有三个选项 Web/用户界面设计 、 默认/照片 、 超大像素大小 ,这三个选项会影响到你打开文件的速度,如果你经常打开大文件并且图层少,那么就选择 超大像素大小。 如果图层比较多的PSD文件,就选择 Web/用户界面设计。
历史纪录状态:可以设置为 20 左右,看个人情况了,默认 50 也太多了。
高速缓存级别:对应上面说的 历史纪录和高速缓存 设置。
高速缓存拼贴大小:图层比较多的PSD文件,选择128K,相反就设置更大就行了。
3.编辑 → 首选项 → 暂存盘
如果有固态硬盘的用户,把 暂存盘 设置到 固态硬盘 上,没有 固态硬盘 的用户可以用 内存缓存盘( VSuite Ramdisk ),需要注意的是如果磁盘空间不用,这里可以设置多个缓存盘哦。
4.编辑 → 首选项 → 增效工具
取消 启动生成器
取消 允许扩展连接到 Internet
如果没有用到扩展面板,也可以把 载入扩展面板 取消掉。
5.编辑 → 首选项 → 字体
勾上 以英文显示字体名称 ,如果你安装字体太多的话,勾上会大幅度提高你使用字体功能的性能。
通过以上的设置,虽然说不能大幅度的提高PS性能,但至少 *** 作过程不会那么卡啦,另外想要优化 Photoshop 的启动速度,可以减少插件滤镜素材等的载入。
1、 打开PhotoshopCC软件,进入到工作主界面。
2、点击菜单栏的【编辑】,选择下拉栏中的【首选项】,再选择【性能】。
3、进入PhotoshopCC的性能设置界面,在【性能】选项下有三个区域,四个部分,分别是内存使用情况、图形处理器设置、历史记录、高速缓存。下面我们就先针对这四个部分进行优化 *** 作。
4、不足的问题,就需要增加内存使用量的分配值。如果仅运行Photoshop的情况下,建议将分配值调整为100%以提高Photoshop的性能。正常情况下,使用默认70%的分配值一般来说也是足够使用的。
2、从图库中选出一张需要更改图像大小的图片,如下图所示。
3、点击打开后,图像就显示出来,如下图所示。
4、然后,点击“图像大小”,如下图所示。
5、d出的对话框中,取消“重定图像像素”选框的勾选,如下图所示。
6、上一步 *** 作并没有什么变化,但要缩小图像像素大小,需要勾选“重定图像像素”以及“缩放样式”“约束比例”,将高度由255变为200像素,其他数值也发生了变化,如下图所示。
7、此时点击好后,图像就缩小了,如下图所示。
欢迎分享,转载请注明来源:内存溢出

 微信扫一扫
微信扫一扫
 支付宝扫一扫
支付宝扫一扫
评论列表(0条)