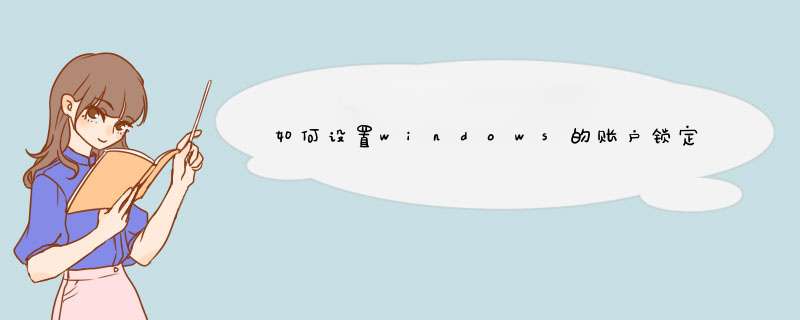
Windows Server 2003系统在默认情况下,为方便用户起见,这种锁定策略并没有进行设置。因此对黑客的攻击没有任何限制。只要有耐心,通过自动登录工具和密码猜解字典进行攻击,甚至可以进行暴力模式攻击,破解密码只是一个时间问题。账户锁定策略设置的第一步就是指定账户锁定的阈值,即锁定前该账户无效登录的次数。一般来说,由于 *** 作失误造成的登录失败的次数是有限的。
在这里设置锁定阈值为3次,这样只允许3次登录尝试。如果3次登录全部失败,就会锁定该账户。但是,一旦该账户被锁定后,即使是合法用户也就无法使用了。只有管理员才可以重新启用该账户,这就造成了许多不便。
为方便用户起见,可以同时设置锁定的时间和复位计数器的时间,这样以来在3次无效登录后就开始锁定账户,以及锁定时间为30分钟为限。以上的账户锁定设置,可以有效地避免自动猜解工具的攻击,同时对于手动尝试者的耐心和信心也可造成很大的打击。
锁定用户账户常常会造成一些不便,但系统的安全有时更为重要。账户锁定策略用于域账户或本地用户账户,用来确定某个账户被系统锁定的情况和时间长短。账户锁定策略包含以下3个策略。
1.账户锁定阈值以“账户锁定阈值”为例说明如何设置账户锁定策略。该安全设置确定造成用户账户被锁定的登录失败尝试的次数。在锁定时间内,无法使用锁定的账户,除非管理员进行了重新设置或该账户的锁定时间已过期。登录尝试失败的范围可设置为0~999之间,建议值为3~5,既允许用户输或记忆错误,又避免恶意用户反复尝试用不同密码登录系统。【说明】 如果将锁定阈值设为0,将无法锁定账户。对于使用Ctrl+Alt+Delete组合键或带有密码保护的屏幕保护程序锁定的计算机上,失败的密码尝试计入失败的登录尝试次数中。打开组策略控制台,依次展开“计算机配置”→“Windows设置”→“安全设置”→“账户策略”→“账户锁定策略”,显示如图5-9所示的窗口。在右侧的策略窗口中,双击“账户锁定阈值”选项,显示“账户锁定阈值 属性”对话框,如图5-10所示。 选择“定义这个策略设置”复选框,在“账户不锁定”文本框中输入无效登录的次数,例如3,则表示3次无效登录后,锁定登录所使用的账户。单击“确定”按钮,保存对该策略的修改。【说明】 “账户锁定阈值”策略默认状态下被禁用,从网络安全的角度考虑,为了防止黑客的恶意破解,建议启用该策略,并设置合理的数值,建议“账户锁定阈值”为3。
2.账户锁定时间该安全设置确定锁定的账户在自动解锁前保持锁定状态的分钟数。有效范围从0~99,999分钟。如果将账户锁定时间设置为0,那么在管理员明确将其解锁前,该账户将一直被锁定。如果定义了账户锁定阈值,则账户锁定时间必须大于或等于重置时间。 在图5-9所示的窗口中,双击右侧栏中的“账户锁定时间”选项,显示“账户锁定时间 属性”对话框,如图5-11所示。选择“定义这个策略设置”复选框,在“账户锁定时间”文本框中输入账户锁定时间,如30,则表示账户被锁定的时间为30分钟,30分钟后方可使用被锁定的账户。【说明】 当用户登录错误登录的次数到达指定的账户锁定阈值后,将自动锁定当前用户。用户锁定后,如果没有网络管理员解锁此用户,将一直处于锁定状态。为了维护方便,网络管理员可以设置“账户锁定时间”,账户被锁定的时间被设置后,超过指定时间后,可自动解锁被锁定的账户。
3.复位账户锁定计数器安全设置确定在登录尝试失败计数器被复位为0(即0次失败登录尝试)之前,尝试登录失败之后所需的分钟数。有效范围为1~99,999分钟之间。如果定义了账户锁定阈值,则该复位时间必须小于或等于账户锁定时间。 在图5-9所法的窗口中,双击右侧栏中的“复位账户锁定计数器”选项,显示“复位账户锁定计数器 属性”对话框,如图5-12所示。选择“定义这个策略设置”复选框。在“在此后复位账户锁定计数器”下方的文本框中输入账户锁定复位的时间,如30,30分钟后复位被锁定的账户。【说明】 “复位账户锁定计数器”和“账户锁定时间”的作用相同。
首次进入系统时,可根据界面提示设置开机密码。若您当时未设置开机密码,您可以按照以下 *** 作管理:添加开机密码:
1.点击桌面 Windows 图标 >设置图标,选择帐户。
2.点击登录选项,在密码栏下点击添加,然后根据界面提示添加新的开机密码。
更改开机密码:
温馨提醒:若您使用的是微软帐户登录,由于微软安全策略,帐户密码将无法修改为空密码。
1.点击桌面 Windows 图标 >设置图标,选择帐户。
2.点击登录选项,在密码栏下点击更改,然后根据界面提示设置新的开机密码。在更改密码时,您也可以设置新密码为空,设置后,再次登录系统时将只显示您的帐户名称而无需输入密码。
1、Win+R同时按下调出【运行】。
2、输上gpedit.msc,【确定】。
3、打开【组策略编辑器】【计算机配置】-【windows设置】-【安全设置】-【账户策略】-【密码策略】。
4、双击进入【密码策略】。
5、双击进入【密码必须符合复杂性要求】,选择【已启用】,【确定】。
6、双击进入【密码长度最小值】,输入设定,【确定】。
7、双击进入【密码最长使用期限】,设置过期天数,【确定】。
8、双击进入【密码最短使用期限】,设置过期天数,【确定】。
9、双击进入【强制密码历史】,设置保留个数,【确定】,然后退出即可完成更改。
欢迎分享,转载请注明来源:内存溢出

 微信扫一扫
微信扫一扫
 支付宝扫一扫
支付宝扫一扫
评论列表(0条)