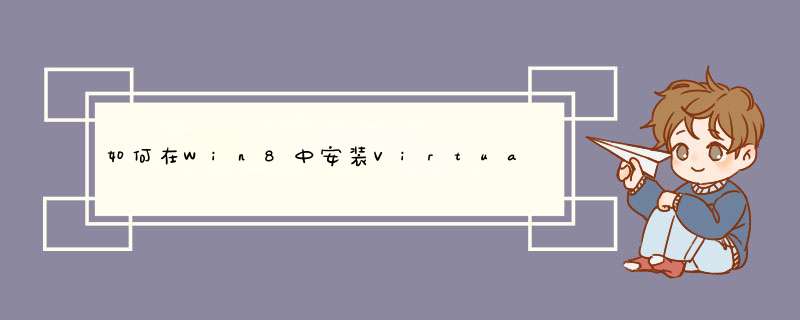
3、安装VirtualBox:如果您登陆Windows的用户名是中文,可能会在安装VirtualBox的时候发生故障,关于VirtualBox 的具体安装步骤,本文不详细说明了,一步一步非常简单。不懂的地方就点击确定确定。
二、开始新建VirtualBox虚拟机:
1、在桌面或者开始菜单里面点击快捷方式,运行VirtualBox,进入主界面:
运行VirtualBox虚拟机
2、在打开的 Oracle VM VirtualBox 界里面,点击左面第一个按钮“新建”。
新建虚拟电脑
3、在这一步“虚拟电脑名称和系统类型”窗口里面,输入你为这个虚拟机起的名字,例如:Windows 8.1或者像小编一样用自己的名字, *** 作系统自然是 Microsoft Windows,版本里面选择 Windows 8.1,如果你要虚拟的是xp或者其他版本系统,那么点击“版本”选项在下拉框里面选择即可。接下来,点击进入下一步。
填写新建虚拟电脑名称,选择需要安装的系统版版本
4、下面我们要选择分配给虚拟电脑(虚拟机)的内存大小,选择1024MB即可。示例电脑是4G物理内存,当然,您可以根据自己电脑的情况,设定为默认的512MB内存也可以,如果您是2G、4G内存以上,建议设定为1024M内存,具体跟自己电脑内存大小决定。然后再点击下一步!
为虚拟电脑分配内存
5、在这一步里面,是要为虚拟电脑创建可引导的硬盘了,虚拟的,默认25GB,足够了,直接下一步即可,当然以后如果反悔还可以创建完毕后重新在设置的,来吧,下一步!
为新建虚拟电脑分配硬盘
6、这时,会d出一个选择新建虚拟硬盘的文件类型,默认第一项,如果无其他要求,按默认选择直接下一步就行了!
选择创建虚拟硬盘类型
7、在虚拟硬盘类型这一步里面,有动态扩展和固定大小两个选项,选择动态扩展的比较好,这样其实并不会完全占用你指定的例如20GB的硬盘空间,而是根据实际需要不断的扩充。默认就是动态扩展,不用动,继续下一步!
8、接下来的一步,是指定虚拟硬盘所在位置和空间大小,这儿有必要提醒大家一下,如果你当初把VirtualBox安装在C盘,它会默认把虚拟机占用的文件也放到C盘,而在这一步,你可以点击位置右面的那个资源管理器图标按钮(红色箭头所指),指定你存放虚拟机硬盘文件的位置,例如 D:\虚拟机\ 瑞特,等路径下。安装Win8或者Win7后,虚拟机文件可能达到10多G,所以,这一步根据你的硬盘空间情况,自行决定。设定完毕后,点击创建即可!
VirtualBox虚拟电脑创建完成
9:在完成上面的步骤后,Oracle VM VirtualBox里面就多了这个您指定名称为“瑞特”的虚拟机了,如下图所示!
三、对新建的虚拟机做重要的设定:
1、在Oracle VM VirtualBox里面点击下刚才建好的虚拟机,然后点下上面的黄色图标“设置”,或者右键菜单里面点击设置也可以(快捷键是Ctrl+S)
Oracle VM VirtualBox虚拟机设置
2、在出来的设置页面里面,主要是设置两个项目,一个是系统,一个是显示,先在左面切换到系统设置,系统里面有3个标签,在主板标签里面,大家看到了这儿还是可以调整内存分配的,还有拓展特性。大家配置如下图即可,扩展特性里面的启用IO APIC是开启的。当然,大家可以把虚拟机的启动顺序里面用不到的软盘勾掉:
VirtualBox虚拟机常规设置
3、设定好主板,再切换到“处理器”标签,在这个界面,大家应该可以看到,此处我勾选了两个CPU,如果大家是多核心CPU,像我这么设置即可,当然,两个CPU足够了。扩展属性里面,启用PAE/NX 打勾。
在VirtualBox虚拟机软件上安装Win7虚拟系统,需要先下载VirtualBox安装;下载Win7 ISO镜像。软件工具:Oracle VM VirtualBox 5.0.20、win7系统镜像。1、在电脑上下载Oracle VM VirtualBox 5.0.20虚拟机安装。然后下载一个WIN7的系统镜像保存到电脑。打开VMbox,在菜单上点击新建。2、在名称那里输入一个系统的名字,可以自定义修改。在类型中选择系统类型,选择windows。在版本中选择系统的版本,与下载使用的WIN7镜像一致。这里使用是64位的,就选择WIN7 64。最后在点击下一步。3、设置内存大小。拉动1那个模块进行调节大小。内存不能超过实际物理内存。建议小于物理内存的一半。内存大小要与4对齐,也就是要大小要是4的倍数。然后点击下一步。4、选择“现在创建虚拟硬盘”,然后点击“创建”。5、选择VMDK格式,然后点击下一步。6、选择固定大小,然后下一步。7、在标1那里点击一个选择这个WIN7虚拟系统的保存位置。在标2那里输入这个系统的硬盘大小。建议是在25G以上。然后点击创建。8、然后开始创建这个虚拟WIN7使用的硬件大小。需要一点时间,看进度条走完。9、进度条走完后就返回VBOX窗口,点击启动。准备开始安装WIN7。10、在选择启动盘中点击文件夹符号,需要选择ISO系统镜像。11、在电脑上选择下载的WIN7系统镜像,然后点击打开。12、选择好后,点击“启动”。13、然后就开始进行虚拟机中安装系统了。这个跟平常的电脑安装系统一样。按默认的设置,然后点击下一步。然后点击开始安装。14、点击接受许可条款,然后点击下一步。接下去选择自定义安装,然后就开始复制系统文件进行安装了。期间会多次重启,都不需要去 *** 作的。直到出来设置Windwos,输入用户名,点击下一步。15、输入密钥,如果有就输入,点击下一步。如果没有就点击跳过。后面在输入或者使用其他工具激活。16、接下来都是下一步,按提示选择一些升级、网络这些,然后最后就进入到桌面了。VB6.0编写的程序在win7或win8上可以用。vb6.0是微软公司为业余编程爱好者开发的可视化编程平台。
Visual Basic 6.0 Sirk 整体介绍
====================================
1、只有13m大!保留企业版常用功能,随带随走,支持 XP Vista win7 win8 适合各类VB程序员
2、保留企业版所有控件,完整版有的,迷你版全有,正常打开所有VB工程,非其它过度精简版,而出现打不开文件、工程加载失败等问题
3、保留资源编辑器,类生成器,ADO数据访问,ADO数据环境,数据报表,方便创建数据库应用程序
4、支持鼠标滚轮,方便代码编辑
5、支持创建真正的 控制台应用程序 Console exe,除此之外支持 标准EXE、ActiveX EXE、Active DLL、ActiveX 控件、IDE 插件 等工程类型
6、添加vsFlexGrid系列表格控件,数据呈现更方便
7、添加vbRichClient库,支持多线程,com dll免注册,高速2d绘图,物理引擎,sqlite数据库,有序字典,数组列表,高级集合,常见加密解密,压缩解压缩,socket,简单下载,web服务,xml sax dom,各种工具类……vb不再弱小
8、添加 apiviewer 2004 api 查看器
9、添加 dbgview 调试信息查看器
10、添加 spyxx 窗口分析器
11、添加 enigma virtualbox,可以对VB程序以单文件方式打包,对 ocx dll 免注册,去除依赖,免安装,实现vb程序绿化
12、完善的安装程序,各模块和工具均可自由选择安装
欢迎分享,转载请注明来源:内存溢出

 微信扫一扫
微信扫一扫
 支付宝扫一扫
支付宝扫一扫
评论列表(0条)