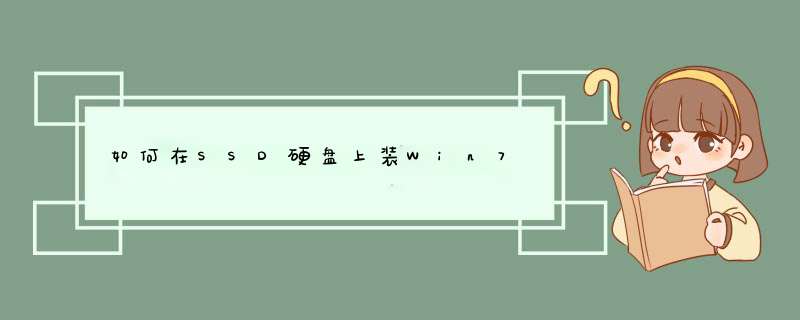
也许解决起来很简单:在安装Win7前,只要将硬盘的运作模式设置为AHCI,不仅能顺利完成系统的安装,还能大大提升硬盘的性能。这又是为什么呢?
AHCI是串行ATA高级主控接口的英文缩写,它是Intel所主导的一项技术,它允许存储驱动程序启用高级SATA功能,如本机命令队列(NCQ)和热插拔。开启AHCI之后可以发挥SATA硬盘的潜在的性能,理论上大约可增加30%的硬盘读写速度,由于机械硬盘的内部传输速率较低,AHCI可提升的性能很有限,但对于固态硬盘确实很有效。
这里我给大家介绍BIOS开启AHCI磁盘模式的方法。
在开机启动时,按下Del 键进入BIOS菜单。我们按左方向键进入“Chinpset”(芯片组)菜单(如图1)。然后,选择“SouthBridge Configuration”(南桥配置)功能菜单进入(如图2)。接着,选择“OnChip SATA Type”(板载SATA类型),将其设置为“AHCI”即可(如图3),按F10保存退出就可以了。
固态硬盘上的Win7带来的性能优势
相比在传统机械硬盘上,SSD 有着很大的优势。比如Win7系统的安装,如果是用U盘安装到SSD,也就几分钟的事儿。而系统的启动时间,传统硬盘上,可能你需要1分30多秒,而SSD 下的Win7,你只需要10几秒。另外,我们建议将所有常规的程序都安装到系统盘来提升性能,以前启动PhotoShop CS5.5需要有10多秒,现在只需5-6秒了。有些程序的历史记录比较重要(如:迅雷),我们不建议安装到系统盘,而QQ是个例外,因为在安装过程,它可以分别设置主程序和数据文件的位置。
通过Win7系统的评分也许可以说明这一切,此前我的机械硬盘的评分只有5.9,而换为固态硬盘的评分竟然达到了7.7,提高了1.8,要知道Win7的评分在7.9就是极限了!
▲Win7下的SSD硬盘评分
预装已经成为主流,对于大多数人来讲,经常性的安装系统这一行为已经越来越少了。但难免会遇到因为硬件升级、系统升级等,所以,我们需要了解一些,怎样的硬件配什么样的系统才能更大发挥其性能。
简单易上手 SSD装Win7系统的3种办法
“先进格式化”技术解析
SSD采用“先进格式化”技术。机械硬盘在储存数据时,一直都是以512byte大小的扇区(Sector)为单位分割进行读写,硬盘行业决定将扇区容量扩大到4KB。
简单来说,如果SSD的4K存储格式不对齐,它有可能把一个存储文件放到最多8个闪存当中,文件碎片化严重,影响SSD的读写性能。
SATA3.0 SSD的读写速度轻易突破500MB/秒
目前最有效的两个解决SSD 4K对齐办法:
1、Win7安装盘模式下进行分区
2、国产软件DiskGenius磁盘精灵(硬盘工具)进行分区
安装Win7 *** 作系统的三个办法:
1、Win7安装盘模式下安装(耗时最长,兼容性最好)
2、DOS下Ghost安装Win7镜像(用户需要事先分区)
3、脱机版Windows PE下Ghost安装Win7镜像(用户可在Windows PE中使用DiskGenius硬盘工具进行分区)
制作Windows7系统安装U盘教程:
制作闪存启动盘之前,先为大家介绍一款软件。UltraISO是一款功能强大而又方便实用的光盘映像文件制作/编辑/格式转换工具。它可以直接编辑光盘映像和从映像中直接提取文件,也可以从CD-ROM制作光盘映像或者将硬盘上的文件制作成ISO文件。同时,你也可以处理ISO文件的启动信息,从而制作可引导光盘。使用UltraISO,你可以随心所欲地制作/编辑光盘映像文件,配合光盘刻录软件烧录出自己所需要的光碟。
下面进入Windows7系统启动盘制作过程。首选需要找一个4GB以上的U盘,用来存放Win7的ISO镜像文件。然后按照下面的示意图进行 *** 作即可。
带有光盘标识的即为“光盘映像文件”
注:此方法实用于WinXP/Win8,不拘泥于Win7 *** 作系统。系统安装U盘的制作步骤一致,仅“光盘映像文件”有区别。
制作可以安装Win7系统U盘步骤五
在点击写入之前,一定要确保U盘里面没有任何数据,如果有数据应该及时备份,否则里面的数据将被删除。不过在做完启动盘后,仍然可以向里面存放数据,不影响任何使用。
欢迎分享,转载请注明来源:内存溢出

 微信扫一扫
微信扫一扫
 支付宝扫一扫
支付宝扫一扫
评论列表(0条)