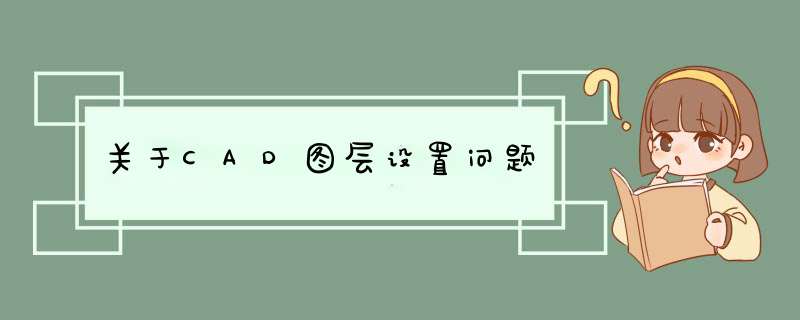
打印不出来的情况是因为你的线形设置不对
1. 你可以直接在打印选项里面设置线宽,如下图:
2.设置线形的时候设置成打印显示的类型,给你介绍下线形线宽的概念吧。
线宽的概念与应用
1. 线宽的概念
线宽(Lineweight)即对象的宽度,可用于除TrueType字体、光栅图像、点和实体填充(二维实体)之外的所有图形对象。如果为图形对象指定线宽,则对象将根据此线宽的设置进行显示和打印。
2. 线宽的种类
在AutoCAD中可用的线宽预定义值包括0.00mm、0.05mm、0.09mm、0.13mm、0.15mm、0.18mm、0.20mm、0.25mm、0.30mm、0.35mm、0.40mm、0.50mm、0.53mm、0.60mm、0.70mm、0.80mm、0.90mm、1.00mm、1.06mm、1.20mm、1.40mm、1.58mm、2.00mm和2.11mm等。此外还包括如下几种:
(1) “ByLayer(随层)”:逻辑线宽,表示对象与其所在图层的线宽保持一致。
(2) “ByBlock(随块)”:逻辑线宽,表示对象与其所在块的线宽保持一致。
(3) “Default(缺省)”:创建新图层时的缺省线宽设置,其缺省值是为0.25mm(0.01")。
3. 线宽的设置
用户可通过“lweight”命令来进行线宽设置,该命令的调用方式为:
菜单:【Format(格式)】→【Lineweight…(线宽)】
快捷菜单:在状态栏中 按钮上单击右键,选择“Settings…(设置)”项
命令行:lweight(或别名lw、lineweight)
调用该命令后,系统将d出“Lineweight Settings(线宽设置)”对话框,如图1所示。
该对话框中各项的具体说明如下:
(1) “Lineweights(线宽)”:该列表中显示可用线宽值。用户可根据需要选择其中一项作为当前线宽;
(2) “Current Lineweight(当前线宽)”:显示当前线宽。
(3) “Units for Listing(列出单位)”:指定线宽以“Millimeters(mm)(毫米)”或“Inches(in)(英寸)”进行显示。
(4) “Display Lineweight(显示线宽)”:控制线宽是否在当前图形的模型空间中显示。
(5) “Default(缺省)”:设置“Default(缺省)”项的取值。
(6) “Adjust display Scale(调整显示比例)”:设置模型空间中线宽的显示比例。
4. 关于线宽应用的几点说明
(1) 如果需要精确表示对象的宽度,应使用指定宽度的多段线,而不要使用线宽。
(2) 如果对象的线宽值为0,则在模型空间显示为1个像素宽,并将以打印设备允许的最细宽度打印。如果对象的线宽值为0.25mm(0.01")或更小,则将在模型空间中以1个像素显示。
(3) 具有线宽的对象以超过一个像素的宽度显示时,可能会增加AutoCAD的重生成时间,因此关闭线宽显示或将显示比例设成最小可优化显示性能。
(4) 同线型一样,利用“Object Properties(对象特性)”工具栏中的线宽控件(Lineweight Control),可进行如下几种设置:
* 如果未选择任何对象时,控件中显示为当前线宽。用户可选择控件列表中其他线宽来将其设置为当前线宽。
* 如果选择了一个对象,控件中显示该对象的线宽设置。用户可选择控件列表中其他线宽来改变对象所使用的线宽。
* 如果选择了多个对象,并且所有选定对象都具有相同的线宽,控件中显示公共的线宽;而如果任意两个选定对象不具有相同的线宽,则控件显示为空。用户可选择控件列表中其他项来同时改变当前选中的所有对象的线宽。
(5) 在AutoCAD中将图形输出到其他应用程序,或者将对象剪切到剪贴板上时,将保留对象的线宽信息。
(6) 用户也可以用自定义的线宽值打印图形中的对象。参见第17章。
说明 “lweight”命令可以透明地使用,也具有相应的命令行形式“-lweight”,使用命令行形式设置线宽时,AutoCAD将会把用户所输入的线宽值舍入到最接近的预定义值。
颜色不会影响打印效果,线形能影响打印效果
1、启动CAD编辑器,进入到编辑器的 *** 作窗口。
2、进入到编辑器的 *** 作界面之后,把编辑器顶部菜单栏中的选项切换到“格式”选项按钮,然后在其格式选项的下拉栏中在点击“线宽”命令选项。
3、接着编辑器的界面会d出一个对话框,在d出的“绘图设置”对话框中,鼠标依次点击“显示”、“线宽”按钮选项,然后在当前线宽中选择需要的线宽即可,设置完成之后点击确定即可。
F1: 获取帮助F2: 实现作图窗和文本窗口的切换
F3: 控制是否实现对象自动捕捉
F4: 数字化仪控制
F5: 等轴测平面切换
F6: 控制状态行上坐标的显示方式
F7: 栅格显示模式控制
F8: 正交模式控制
F9: 栅格捕捉模式控制
F10: 极轴模式控制
F11: 对象追踪式控制
Ctrl+B: 栅格捕捉模式控制(F9)
刚刚看了一下
dra:半径标注
ddi:直径标注
dal:对齐标注
dan:角度标注
Ctrl+C: 将选择的对象复制到剪切板上
Ctrl+F: 控制是否实现对象自动捕捉(f3)
Ctrl+G: 栅格显示模式控制(F7)
Ctrl+J: 重复执行上一步命令
Ctrl+K: 超级链接
Ctrl+N: 新建图形文件
Ctrl+M: 打开选项对话框
AA: 测量区域和周长(area)
AL: 对齐(align)
AR: 阵列(array)
AP: 加载*lsp程系
AV: 打开视图对话框(dsviewer)
SE: 打开对相自动捕捉对话框
ST: 打开字体设置对话框(style)
SO: 绘制二围面( 2d solid)
SP: 拼音的校核(spell)
SC: 缩放比例 (scale)
SN: 栅格捕捉模式设置(snap)
DT: 文本的设置(dtext)
DI: 测量两点间的距离
OI:插入外部对相
Ctrl+1: 打开特性对话框
Ctrl+2: 打开图象资源管理器
Ctrl+6: 打开图象数据原子
Ctrl+O: 打开图象文件
Ctrl+P: 打开打印对说框
Ctrl+S: 保存文件
Ctrl+U: 极轴模式控制(F10)
Ctrl+v: 粘贴剪贴板上的内容
Ctrl+W: 对象追 踪式控制(F11)
Ctrl+X: 剪切所选择的内容
Ctrl+Y: 重做
Ctrl+Z: 取消前一步的 *** 作
A: 绘圆弧
B: 定义块
C: 画圆
D: 尺寸资源管理器
E: 删除
F: 倒圆角
G: 对相组合
H: 填充
I: 插入
S: 拉伸
T: 文本输入
W: 定义块并保存到硬盘中
L: 直线
M: 移动
X: 炸开
V: 设置当前坐标
U: 恢复上一次 *** 做
O: 偏移
P: 移动
Z: 缩放
显示降级适配(开关) 【O】
适应透视图格点 【Shift】+【Ctrl】+【A】
排列 【Alt】+【A】
角度捕捉(开关) 【A】
动画模式 (开关) 【N】
改变到后视图 【K】
背景锁定(开关) 【Alt】+【Ctrl】+【B】
前一时间单位 【.】
下一时间单位 【,】
改变到上(Top)视图 【T】
改变到底(Bottom)视图 【B】
改变到相机(Camera)视图 【C】
改变到前(Front)视图 【F】
改变到等大的用户(User)视图 【U】
改变到右(Right)视图 【R】
改变到透视(Perspective)图 【P】
循环改变选择方式 【Ctrl】+【F】
默认灯光(开关) 【Ctrl】+【L】
删除物体 【DEL】
当前视图暂时失效 【D】
是否显示几何体内框(开关) 【Ctrl】+【E】
显示第一个工具条 【Alt】+【1】
专家模式全屏(开关) 【Ctrl】+【X】
暂存(Hold)场景 【Alt】+【Ctrl】+【H】
取回(Fetch)场景 【Alt】+【Ctrl】+【F】
冻结所选物体 【6】
跳到最后一帧 【END】
跳到第一帧 【HOME】
显示/隐藏相机(Cameras) 【Shift】+【C】
显示/隐藏几何体(Geometry) 【Shift】+【O】
显示/隐藏网格(Grids) 【G】
显示/隐藏帮助(Helpers)物体 【Shift】+【H】
显示/隐藏光源(Lights) 【Shift】+【L】
显示/隐藏粒子系统(Particle Systems) 【Shift】+【P】
显示/隐藏空间扭曲(Space Warps)物体 【Shift】+【W】
锁定用户界面(开关) 【Alt】+【0】
匹配到相机(Camera)视图 【Ctrl】+【C】
材质(Material)编辑器 【M】
最大化当前视图(开关) 【W】
脚本编辑器 【F11】
新的场景 【Ctrl】+【N】
法线(Normal)对齐 【Alt】+【N】
向下轻推网格 小键盘【-】
向上轻推网格 小键盘【+】
NURBS表面显示方式【Alt】+【L】或【Ctrl】+【4】
NURBS调整方格1 【Ctrl】+【1】
NURBS调整方格2 【Ctrl】+【2】
NURBS调整方格3 【Ctrl】+【3】
偏移捕捉 【Alt】+【Ctrl】+【空格】
打开一个MAX文件 【Ctrl】+【O】
平移视图 【Ctrl】+【P】
交互式平移视图 【I】
放置高光(Highlight)【Ctrl】+【H】
播放/停止动画 【/】
快速(Quick)渲染 【Shift】+【Q】
回到上一场景*作 【Ctrl】+【A】
回到上一视图*作 【Shift】+【A】
撤消场景*作 【Ctrl】+【Z】
撤消视图*作 【Shift】+【Z】
刷新所有视图 【1】
用前一次的参数进行渲染 【Shift】+【E】或【F9】
渲染配置 【Shift】+【R】或【F10】
在xy/yz/zx锁定中循环改变 【F8】
约束到X轴 【F5】
约束到Y轴 【F6】
约束到Z轴 【F7】
旋转(Rotate)视图模式 【Ctrl】+【R】或【V】
保存(Save)文件 【Ctrl】+【S】
透明显示所选物体(开关) 【Alt】+【X】
选择父物体 【PageUp】
选择子物体 【PageDown】
根据名称选择物体 【H】
选择锁定(开关) 【空格】
减淡所选物体的面(开关) 【F2】
显示所有视图网格(Grids)(开关) 【Shift】+【G】
显示/隐藏命令面板 【3】
显示/隐藏浮动工具条 【4】
显示最后一次渲染的图画 【Ctrl】+【I】
显示/隐藏主要工具栏 【Alt】+【6】
显示/隐藏安全框 【Shift】+【F】
*显示/隐藏所选物体的支架 【J】
显示/隐藏工具条 【Y】/【2】
百分比(Percent)捕捉(开关) 【Shift】+【Ctrl】+【P】
欢迎分享,转载请注明来源:内存溢出

 微信扫一扫
微信扫一扫
 支付宝扫一扫
支付宝扫一扫
评论列表(0条)