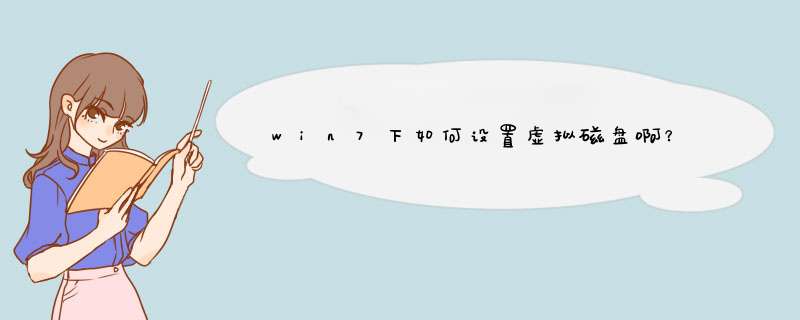
-
系统和安全
-
管理工具,打开“计算机管理”。
打开计算机管理
2.在“磁盘管理”项单击右键,选择“创建vhd”,按提示进行 *** 作。
3.设置“创建和附加虚拟磁盘”,单击右键,选中“初始化”,点击“确定”。
4.“初始化”虚拟磁盘后,右键单击选择“新建简单卷”,启动“新建简单卷向导”,在向导带领下指定卷大小、分配驱动器号、格式化等,最后单击“完成”按钮,完成卷的创建。
虚拟硬盘创建完毕后,在没有光驱的笔记本上可以将win7系统备份到这个虚拟硬盘内了。
1、右击“计算机”选择“管理”选项,d出“计算机管理窗口”,选择“磁盘管理”, 然后点击“ *** 作”菜单中的“创建VHD选项”。2、d出创建和附加虚拟硬盘设置框,选择浏览。
3、从d出的对话框中选择一个位置,用于保存新建的虚拟磁盘文件。
4、在如图,虚拟硬盘大小设置框中输入虚拟磁盘的大小。
5、点击确定,此时会从桌面右下角d出提示,稍后会提示安装完成。
6、安装完成后,会在如下图磁盘管理界面中出现刚刚新建的磁盘:磁盘1,右键“磁盘1”从d出的菜单中选择“初始化磁盘”。
7、从d出的初始化磁盘设置框中设置参数,点击确定。
8、右键磁盘分区,新建简单卷 *** 作。
9、d出新建简单卷向导。点击下一步。
10、设置磁盘上简单卷的大小。这个大小与开始设置的磁盘文件大小有一定的出入,按提示的设置就可以了。
11、设置卷标,如图,分配一个现在没有用到的磁盘驱动器号。
12、设置格式化该分区。
13、设置完成后系统会对磁盘刚刚的设置进行 *** 作。如格式化完成。
14、查看新建的虚拟磁盘:打开我的电脑,可以从界面上看到,多出了一个新加卷G盘,这就是刚刚添加的虚拟磁盘了,此时便可以打开这个G盘进行读写 *** 作了。
虚拟内存通常是在物理内存不足时进行补充,或者是在体眠时用来转移物理内存的数据时用的,虚拟内存一般应为物理内存的1.5倍或以上,至于设置在哪个磁盘,一般设置在C盘,如果你想设置在 其它 盘也是可以的,这个并没有严格规定,还有,建议最好把虚拟内存最小值与最大值设置为一样大小,这样能更稳定地使用虚拟内存,不然忽大忽小的虚拟内存会使系统不稳定,影响运行速度,下面我以Win7 *** 作系统 为例,具体讲述设置虚拟内存过程。
设置Win7系统虚拟内存步骤:
1,要设置Win7系统的虚拟内存,需要进入系统属性,首先在桌面右键点击“计算机”图标,在菜单中选择“属性”这一项。
2,就会进入控制面板主页,选择左侧的“高级系统设置”这一项。
3,进入“系统属性”页面,选择“高级”选项卡,然后在“性能”下面,点击“设置”按钮。
4,进入“性能选项”窗口,选择“高级”选项卡,然后选择“虚拟内存”下的“更改”按钮,单击。
5,进入虚拟内存设置页面,当前还没有设置虚拟内存,分配为0。
6,如果“自动管理所有驱动的分页文件大小”被勾选,请先去掉勾选,然后在“驱动器”上选择C盘,再选择“自定义大小”,将初始大小与最大值都按“推荐”值设置为同样大小,设置好后按“设置”按钮,才能生效。
7,设置后,会d出一个提示框,需要重启电脑,设置才能生效,可以立即重启,也可以稍后重启,虚拟内存就设置完成了。
欢迎分享,转载请注明来源:内存溢出

 微信扫一扫
微信扫一扫
 支付宝扫一扫
支付宝扫一扫
评论列表(0条)