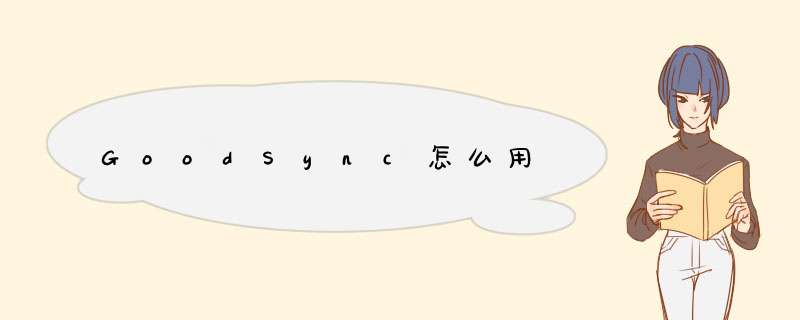
我用简单的用法:goodsync10备份和同步,详细的升轮空方法如下:
打开goodsync enterprise 10软件,用户可以新建一桐散个任务,包括备份和同步,比如我备份2019.1.8bak;
点击左侧的文件夹,用户可以选择备份的路径,可以备份到本地电脑,也可以备份到google云端,amazon s3,dropbox网盘,ftp服务器等;
以本地盘为例进行备份,选择好两个目录,再点击分析;
再点击同步即可,注意:先选择的目录为源盘,后选择的为目标盘,同步后两个文件夹以先选择的为主。
软吵瞎件详细的介绍:www.ddooo.com/softdown/137079.htm
Goodsync是一个高效文件同步工具,GoodSync可以实现两台电脑或者电脑与U盘之间的数据和文件的同步转换。通过此工具,可以备份U盘中中的数据或者其他文件到个人电脑的硬盘上。支持简体模世中文界面。GoodSync是一款使用创新同步算法进行桌面PC,膝上电脑,及U盘或其他存储设备之间同步的软件工具。今天小编为大家介绍的是GoodSync文件夹同步教程。 基本设置 步骤 1: 点击两侧 浏览 按钮以选定需要同步的双方文件夹旦袜。步骤 2: 点击 分析 按钮GoodSync将计算出需要同步的文件并列示出来。 步骤 3: 当同步文件准备就绪之后,点击 同步 按钮。 自动设置 -- 一次设置,永久省事! 这里有多种自动设置的方案可供你选择。你只需根据你的想法和时间安排设置好同步任务,仅此一次,以后GoodSync将按照你的要求自动进行文件同步。 步骤 1: 选择 任务 >>选项,即可打开选项设置界面。步骤 2: 点击 "自动" 标签即可选择你所需要模码激的自动 *** 作功能。GoodSync 现在将根据你指定的设置进行文件自动同步。步骤 1: 点击两侧浏览按钮以选定需要同步的双方文件夹。步骤 2: 点击分析按钮GoodSync将计算出需要同步的文件并列示出来。
步骤 3: 当同步文件准备就绪之后,点击同步按钮。文件同步完毕,怎么样很容易吧。
goodsync自动设置
这里有多种自动设置的方案可供你选择。你只需根据你的想法和时间安排设置好同步任务,仅此一次,以后GoodSync将按照你的要求自动进行文件同步。
步骤 1: 选择 任务 >>选项,即可打开选项设置界面。
步骤 2: 点击 "自动" 标签即可选择你所需要的自动 *** 作功能。
GoodSync 现在将根据你指定的设置进行文件自动同步。
goodsync新建一个任务
步骤 1: 启动 GoodSync 之后,选择任务>>新建
步骤 2: 为你的新任务指定一个名字,然后点确定按钮。
步骤 3: 现在即可回到上述 基本设置 中进行文件同步了。 通过GoodSync 进行备份
GoodSync 不但是一个优秀的同步程序,同时也是一个广受欢迎的备份工具。通过 GoodSync 进行备份,可以保障你所有的重要文件,尤其是在面对诸如突然断电、计算 机崩溃、黑客工具等意外事辩烂件的时候更显重要。
步骤 1: 选择 任务 >>选项,即可打开选项设置界面。
步骤 2: 在任务选项的常规设置中下拉选择 单向 及相应的备份方向携尺漏。例如:如果打算将文件夹C:\p 中的内容备份到C:\Program Files中,你可以选择单向左往右
步骤 3: 现在即可回到上述 基困携本设置 中进行文件备份了
欢迎分享,转载请注明来源:内存溢出

 微信扫一扫
微信扫一扫
 支付宝扫一扫
支付宝扫一扫
评论列表(0条)