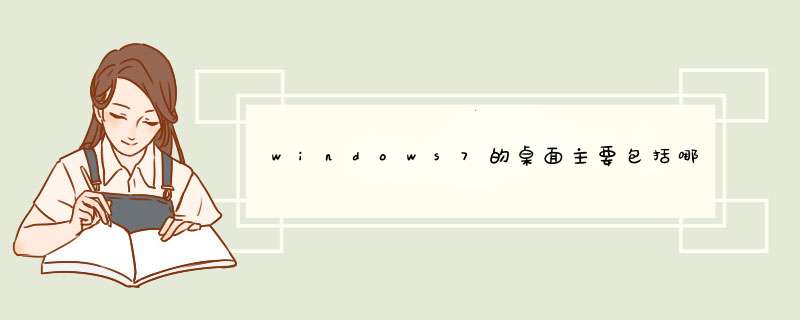
由于 *** 作不规范或者硬件的改动而造成的系统文件被破坏或者配置文件不正确,导致系统无法正常启动。此时系统再次启动,同样会出现“Windows错误恢复”对话窗。提示窗口中有两项内容可选,默认会停在“启动启动修复(推荐)”项。显然,Win7是希望用户选择“启动修复”选项对系统进行修复。启动系统的“启动修复”功能后,系统将自动进行修复而不需要你 *** 作,修复完成后如果提示“请重新启动计算机,以完成修复”,那么重启后就可以恢复正常了。如果提示“系统修复无法自动修复此计算机”,那就要使用更高级的工具来进行修复了。
如果“启动修复”功能也无法解决问题,系统还是不能正常启动,那就需要“系统还原”。要启用Win7的系统还原功能,需要在系统启动时按F8键,在出现的系统选择菜单当中选择“修复计算机”,回车确认后按照提示即可进入到“系统恢复选项”界面。在“系统恢复选项”窗口中我们可以看到“启动修复”、“系统还原”、“系统映像恢复”、“Windows内存诊断”和“命令提示符”五个选项,直接选择“系统还原”,然后按照提示选择一个还原点,很快就可以完成还原 *** 作。完成后重新启动,一般情况下都可以修复系统无法启动等问题。
如果你的系统由于病毒等原因,造成系统用户配置文件被破坏,使用启动修复、系统还原都无法解决。这时我们可以利用Win7的系统映像还原功能修复即可(进入系统映像还原的方法与进入系统还原的 *** 作一致)。那么如何判定是否需要启用系统映像还原功能呢?很简单,如果使用系统还原功能修复时提示出错,就说明系统还原无法修复,此时再使用系统映像还原来修复就可以了。
用Win7系统修复光盘启动系统,然后进入光盘中的“系统恢复选项”。在这里可以选择“使用以前创建的系统映像还原计算机”来还原系统映像,随后的 *** 作同上面讲过的系统映像还原完全一致。这是因为由于系统分区故障导致系统分区中的WinRE不能正常工作,因此系统将自动调用系统光盘当中的WinRE进行修复。此外,如果怀疑故障可能与内存有关,可以选择第一项,然后点击“下一步”,进芹桐入“选择恢复工具”界面,在这里就可以选择“Windows内存诊断”,如果结果表明内存没有问题,再选择“系统映像恢复”也不迟。
Windows 7中华丽的界面和超级任务栏等新奇的功能,让我们每个人IT青年都选择了它作为我们的系统进程,但由于Windows 7目前尚处于测试阶段,让我们不得不去设法优化该系统来加速我们的进程启动。下面笔者给出了两套优化Windows 7系统方案。
Windows7系统的启动速度已经有所改善,但随着软件和游戏的安装,系统的启动速度也逐渐变慢。想让系统提速其实并不需要借助第三方软件,通过系统自身的工具就可以实现了。
1、点击“开始”按钮并在下方的搜索栏内输入“msconfig”(如图1),按下回车键后就可以进入到系统配置工具的主窗口,这时点击“启动”选项卡,在随后出现的界面内点击“高级选项”。相信现在双核设置多核处理器已经教育论文发表www.jylunwen99.com教育论文成为了标准配置了,那就让系统可以双核的“规格”来实现快速启动吧。
2、勾选顶部的“处理器数”后在下拉菜单内选择处理器数量即可(如图2),默认数量为1,修改完毕后点击确定后保存配置,重新启动电脑后就可以可以用更短的时间来进入系统了。
3、自启动程序时的让系统速度减慢,进入到“启用”选项卡,去掉不需要自启动程序的勾选状态即可(如图3),或是点击“全部禁用”,点击确定保存后系统就可以在启动后迅速运行程序了。
使用电脑就不开 *** 作各种软件,而使用软件则少不了多文件的 *** 作,无论是打开文件还是保存修改完成的位置都会用到打开或保存对话框,下面就来修改这些默认位置,让 *** 作可以更快捷,要修改默认位置有两种办法。
第一种办模猛法:在打开或是保存文件时,将鼠标移动到左侧的“收藏夹”上方,点击鼠标右键后选择“将浏览器中的位置添加到收藏夹”(如图4),这样就可以快速添加默认的位置了,再次使用打开/保存对话框时也会保留这一位置。想排序同样非常简单,直接用鼠标拖动收藏夹内的快捷方式就可以了。
新添加的位置也可以在右键菜单中删除,右键选择需要删除的位置后选择“卸载”即可。默认的位置也可以被卸载或是更改成其他的位置,鼠标右键点击需要修改的位置后选择“属性”,在查看属性时可以修改目标,也就是对应的本地文件夹目录。并且还可以更换成其他图标。
你想要什么组成,我可以帮你改。先介绍下基本的:
登录Windows 7后,出现在屏幕上的整个区域被称为"桌面"。Windows 7的桌面主 要由桌面图标、桌面背景和任务栏等几部分组成.下面分别进行介绍。
(一)桌面图标
1.系统图标:系统自带的一些有特殊用途的图标被称为系统囹 标,包括"计算机”."网络"和"回收站" 等团宏.双击可打开相应的系统对象。
2.快捷方式图标:该图标用于快速启动相应的应用程序.通常是在 安装某些应用程序时自动产生的,用户也可根据需 要自行创建,其特征是图标左下角有一个箭头标志。
(二)桌面背景
桌面背景又称墙纸,即显示在电脑屏幕上的背景画面,它没有实际功能.只起到丰富 桌面内容、美化工作环境的作用。刚安装好的系统采用的是默认的桌面背景.用户可根据 需要选择系统提供的其他图片或保存的图片作为桌面背景。
(三)任务栏
默认状态下任务栏位于桌面的最下方.主要包括"开始"按钮、快速启动区、任务 按钮区、语言栏、系统提示区和"显示桌面"按钮等部分,各组成部分的作用介绍如下。
1.“开始按钮”:位于任务栏最左侧,单击该按钮会d出“开始"菜 单.其中包含了Windows 7中的各种程序选项,选 择其中的任意选项可打开相应的程序或窗口。
2.语言栏:输入文本内容时.在语言栏中可进行选择和设置 输入拆世法等 *** 作。
3.快速启动区:存放最常用程序的快捷方式.默认包含1E浏览 器"、"库"和Windows Media Player 3个图标, 单击其中的某个图标,可快速启动相应的程序。
4.系统提示区:用于显示“系统音量”."网络"和"时钟"等 一些正在运行的应用程序的图标,单击其中的向上按钮可以查看被隐藏的其他通知图标。
5.任务按钮区:用于显示当前打开的程序窗口的对应图标.使用 该图标可以进行还原、切换和关闭窗口等 *** 作, 用鼠标拖动图标可以改变图标的排列顺序塌御册。
6.“显示桌面”按钮:单击该按钮可以在当前打开的窗口和桌面之间进 行切换。
欢迎分享,转载请注明来源:内存溢出

 微信扫一扫
微信扫一扫
 支付宝扫一扫
支付宝扫一扫
评论列表(0条)