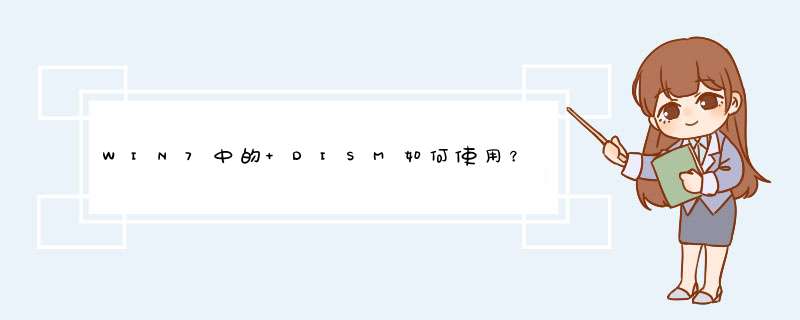
大家知道,WindowsVista采用的封装工具是ImageX,与之相关的.wim文件成了新的映像标准。殊不知,还是同样的映像格式,微软在Windows7中推出了新的封装工具——Dism。这个工具对于大多数用户应该来说比较陌生,本文将列举几个Dism工具的应用实例,和大家一起体验一下这款全新的映像部署工具。
1、获取Dism命令参数
Dism有很多命令参数,适用于不同的应用需求。在Windows 7的命令行下执行“dism /?”可获取其命令参数,为了便于查看我们可在命令后添加通道符号即“dism /? | more”以分页显示其命令参数。其中我们最常用的参数是“/Mount-Win”、“/Unmount-Win”、“/Remount-Win”,其作用分别是挂接映像、卸载映像、移除映像目录。另外,“/Get-MountedWinInfo”和“/Get-WinInfo”分别是获取被加载的映像的信息和映像文件的信息,这两个参数在进行映像部署是非常重要。当然,Dism还有其它更复杂的参数大家可通过其后的描述了解其作用,笔者就不一一列举了,我们开始实例演示。(图1)
图1 Dism命令参数
2、获取Dism映像信息
我们知道Windows 7(Windows Vista也是)的映像中封装了当前系统的所有版本,在进行系统部署前首先要确定安装那一个版本,因为你购买的密钥只能适用于某个版本,所以获取映像的封装信息是必要的。在命令行下执行“dism /get-wininfo /wimfile:c:\test\images\install.wim”即可。需要说明的是:上面的命令/get-wininfo是关键参数,其作用是获取映像的封装信息参数/wimfile:的后面是映像文件的路径。命令执行后,我们可以看到该系统映像中封装了4个系统版本,分别是HOMEBASIC(家庭普通版)、HOMEPREMIVE(家庭高级版)、BUSINESS(商业版版)、ULTIMATE(旗舰版)。同时,我们也可以看到每一个版本的大小。(图2)
图2 获取Dism映像信息
3、装载Dism映像
获取了映像的封装信息后,我们就可以将映像中封装的某个系统版本装载到磁盘目录中了。比如我们将映像包中封装的ULTIMATE版装载到c:\test\servicing中可以执行这样的命令即可“dism /mount-win /wimfile:c:\test\images\install.wim /index:4 /mountdir:c:\test\servicing”。其中/mount-win是关键参数,表示映像的装载/wimfile:后面是映像文件路径/index:4参数表示装载的封装包中的第四包即ULTIMATE/mountdir:后面是系统映像装载的目录。命令执行过程中,会以百分比的形式显示映像装载的进程。(图3)
图3 装载Dism映像
4、获取装载Dism映像信息
在系统映像装载完成后以进行验证,或者我们需要查询系统中装载了哪些映像,可以执行命令“dism /get-mountedwiminfo”进行获取。如图所示,命令执行结果显示:系统映像的装载目录为c:\test\servicing,映像文件为c:\test\images\install.wim,映像序列为4,映像目录读写权限为可读可写,状态为ok即正常。这些信息表明,我们刚才的映像装载成功了,并且当前磁盘中只装载了一个系统映像。同时我们可以进入c:\test\servicing目录进行查看刚才装载的系统,在命令行下执行命令“dir c:\test\servicing”可列出该目录中装载的系统映像信息。如图所示,包括所有的系统文件和系统目录。如果我们想引导该系统,可通过修改系统引导文件添加相应的项目即可。(图4)
图4 获取装载Dism映像信息
5、对Dism装载系统映像的 *** 作
通过上面的 *** 作我们在磁盘中部署了一个系统映像,那如何对系统映像进行 *** 作呢?Dism提供了/image和/online参数,这两个参数后面跟其他的参数完成相应的 *** 作。要获取/image参数的 *** 作可在命令行下执行“dism /image:c:\test\servicing /? | more”即可,这样会分页显示相关的参数。比如我们执行命令“dism /image:c:\test\servicing /get-drivers”可获取目标系统映像的驱动器信息。执行命令“dism /image:c:\test\servicing /add-driver /driver:c:\test\drivers\UX6000\vx60000.inf”为目标系统映像添加新的驱动器。安装完成后我们可以再次执行命令“dism /image:c:\test\servicing /get-drivers”查看驱动信息,可以看到刚才添加的驱动器信息。(图5)
图5 对Dism装载系统映像的 *** 作
6、卸载Dism映像
dism除了可以装载映像,当然也可以卸载系统映像。我们以卸载上面安装的系统映像为例,在命令行下执行“dism /unmount-win /mountdir:c:\test\servicing /discard”即可。其中/unmount-win是关键参数,/mountdir:c:\test\servicing的目标系统映像,/discard参数表示丢弃映像。命令执行后,刚才创建的系统映像就卸载掉了。
7、Dism其他应用 *** 作
上面列举的是dism最常用的应用实例,除此之外,还有一些比较实用的 *** 作大家也有必要了解。我们还是以上面创建的系统映像(c:\test\servicing)为例,在命令行下执行命令“dism /image:c:\test\servicing /get-intl”可以获取当前映像所属的语言信息。对于安装了英文版的用户,我们也可以通过dism工具来添加中文语言包。比如我们下载的中文语言包路径为C:\langpacks\zh.cab,要安装该语言包可执行命令“dism /image:c:\test\servicing /add-package /packagepath:C:\langpacks\zh.cab /packagepath:C:\langpacks\zh.cab...”,命令执行中会开启两个进程。此外,“dism /image:c:\test\servicing /set-uilang:zh-cn”是设置系统语言为中文,“dism /image:c:\test\servicing /set-timezone:"China Standard Time"”是设置系统时间为中国标准时间等。设置完成后,我们可执行命令“dism /commit-wim /mountdir:c:\test\servicing”来保存一下更新。
总结:Dism是一个强大的系统映像部署工具,其功能和可 *** 作性与ImageX相比有了很大的提高。掌握和灵活应用Dism,对系统管理员来说必然会在很大程度上提升系统部署的效率。
系统封装是安装系统的一种方法。有别于正常的系统安装,系统封装是将一个完整的系统以拷贝的形式打包,然后用粘贴的形式安装在另外一个系统盘上,而正常安装则是通过 Setup程序进行安装。它的好处是可以大大地节约时间。系统封装所需工具软件:*虚拟机VMware Workstation 7及以上*Windows2K/XP/2003系统安装光盘(推荐使用MSDN免激活的完整版本)*DEPLOY.CAB(在系统安装光盘:\SUPPORT\TOOLS目录下提取)*YLMF 系统 DIY Y1.6(系统信息修改工具)*Drivers.exe(系统补充驱动程序包)*Drvtool.exe(驱动程序选择工具)*Convert.exe(系统盘转换为NTFS格式工具,可以从YLMF的Ghost系统中提取)*DllCacheManager_V2.0(DLL文件备份恢复工具)*Font_Fix_1.0.exe(字体文件夹减肥程序)*CorePatch.exe(酷睿双核CPU补丁)*cfgtool.exe(深度系统设置工具)*UXTheme Multi-Patcher (Neowin Edition) 4.0.exe(主题破解程序)*Ghost_v8.3(v8.0以上版本才能够支持NTFS分区)欢迎分享,转载请注明来源:内存溢出

 微信扫一扫
微信扫一扫
 支付宝扫一扫
支付宝扫一扫
评论列表(0条)