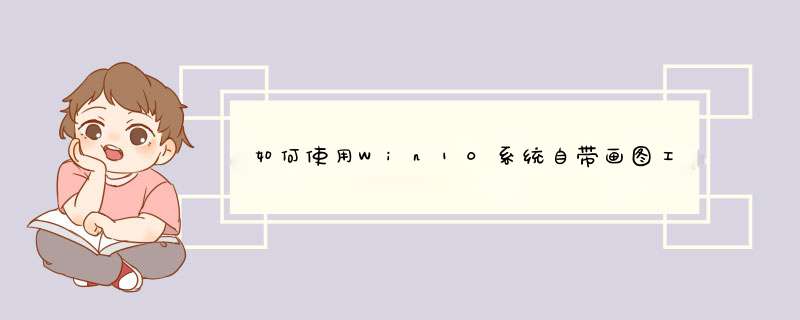
方法一:用Cortana搜索“画图”,点击打开“画图”。
方法二:打开“开始菜单”,找到“Windows 附件”文件夹,点击打开。找到其中的“画图”,点击打开使用。
1、在win10系统电脑桌面下边找到任务栏中的“开始”图标;
2、在开始菜单栏下方,找到“所有程序”;
3、在所有程序里找到“Windows附件”;
4、在附件里找到“画图工具”,点开就能使用。
如果需要经常使用这个自带画图工具的话,可以把它放在桌面任务栏里,这样就不用每次使用的时候再一步一步的找了。
画图工具放在桌面任务栏方法:
1、找到“画图工具”后,鼠标左键点住不放,把画图工具拖到屏幕下方的任务栏中。
6、拖到任务栏后,放开鼠标左键,画图工具就放在任务栏里了。每次使用的时候直接点击屏幕下方的任务栏就可以使用。
画图工具一直是Windows系统上最经典的图像修改工具,在没有安装第三方软件的情况下可以应急使用,很多人都喜欢运用画图软件。
这叫做画图程序。Windows 10在进行安装时会自动安装画图这一附件。画图程序可以用来绘制图形,还可以在图片中输入文字。在画图程序中可以用鼠标和键盘两种方式进行 *** 作,使用鼠标作图比较方便和快捷,但使用键盘比较精确。
要启动画图这个绘图软件,可以打开【开始】按钮菜单,从【Windows 附件】中选择【画图】命令。画图程序一打开,将自动打开一个未命名的空白文件,我们可以直接在其中绘制图形。画图程序的窗口如右图。窗口中的组件如下:
快速访问工具栏——位于标题栏的左侧。
功能区——位于标题栏的下方,包含【主页】和【查看】两个功能区。各个功能区中包含了很多功能按钮,通过这些按钮可以在绘图过程中执行更多 *** 作。
绘图区——在窗口中央的空白区域,我们将在这里进行绘图 *** 作。
状态栏——显示当前的状态,如画布的尺寸信息,右边为缩放滚动条。
坐标区——当指针在绘图区中移动时,显示指针当前位置的坐标值。单位为像素点。
在对绘制好的图形图像进行有关的 *** 作时,需要先定义 *** 作对象。定义 *** 作对象使用选择工具。选择工具分为自由形状的选择和矩形选择。当选择选择工具后,鼠标指针变为十字形,可以在画面上选择一块区域,这个区域叫做选区。当画面上的某部分被定义为选区时,定义的部分会被一条虚线环绕起来,我们可以对这个选区进行复制、移动、清除和其它处理。
单击选择工具,在绘图区中按住鼠标左键,拖动指针,围绕图形中要定义成选区的位置画出一条虚线,当虚线完全框住这个区域后,释放鼠标键,一个选区就被定义出来。
定义选区后,可以对选区进行剪裁、移动、复制、粘贴、改变大小、反色显示和倾斜等 *** 作。
希望我能帮助你解疑释惑。
欢迎分享,转载请注明来源:内存溢出

 微信扫一扫
微信扫一扫
 支付宝扫一扫
支付宝扫一扫
评论列表(0条)