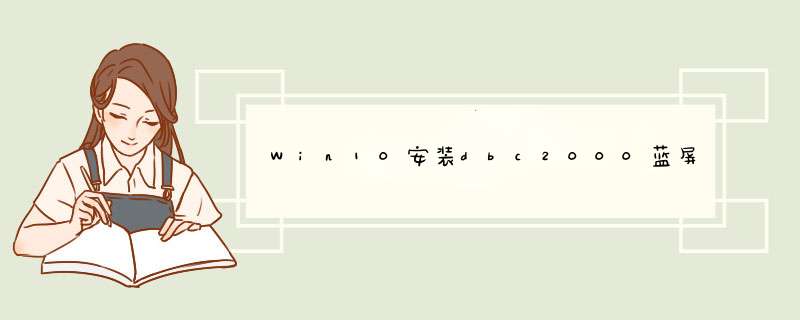
可以选择IDE模式,兼容性超强,查看硬盘IDE模式设置教程如下:
a、重新启动电脑,然后在d出第一个开机画面的时候,一直不停地按键盘上的DEL键(电脑U盘启动快捷键大全)直到进入BIOS设置之中。
b、进入了BIOS设置之后,使用键盘上的↑↓←→来移动光标,选择“advanced”菜单用回车进入,然后找到SATA Configuration,按回车进入。
c、使用键盘将光标移动到SATA Mode回车,然后进行选择,IDE模式适用于windows xp、windows 2003等经典老系统。
而AHCI模式适用于windows 7、windows8、windows vista等新系列系统,所以选择了IDE模式保存了之后,再重启电脑,那么就不会出现蓝屏了。
win11安装dbc1、首先,在华军软件园下载dbc2000软件包,解压,双击打开exe文件,进入安装向导,点击【NEXT】继续安装
2、选择【I accept】,然后点击【NEXT】
3、用户信息界面,默认点击【NEXT】即可
4、点击【Change】可更改软件的安装位置
5、安装模式界面建议默认选择【NEXT】即可
6、选择【Install】
7、软件安装完成后点击【Finish】
第一步,制作启动U盘。首先准备好一个U盘,大于5G 的,因为要装系统进去,现在的系统都有4G多,5G多了。然后百度搜索“win7系统下载”,会出来很多网址,找到自己喜欢的系统,可以下载iso文件或者gho文件。
2
接着把U盘插进自己的电脑(任意电脑,方便就好),上网搜索“大白菜超级u盘启动盘制作工具”,下载后,双击打开软件。
史上最全win10系统改装win7系统教程
3
打开软件后,点击一键制作u盘启动盘,程序会提示是否继续,确认所选U盘无重要数据后开始制作,在这里大家默认选择就可以了,不用改哦。
史上最全win10系统改装win7系统教程
4
制作过程中不要进行其它 *** 作以免造成制作失败,制作过程中可能会出现短时间的停顿,请耐心等待几秒钟,当提示制作完成时安全删除您的U盘并重新插拔U盘即可完成启动U盘的制作。 等待完成后就可以关闭窗口了。
史上最全win10系统改装win7系统教程
史上最全win10系统改装win7系统教程
5
这时候,在u盘里面会有两个文件,一个是GHO文件夹,一个是DBCinud.exe,大家这时候就要把刚才下载的iso文件,或者gho文件复制到“GHO文件夹”里面。这时完成了启动U盘的制作。
史上最全win10系统改装win7系统教程
6
第二步:更改电脑属性。
打开你的笔记本,不停的按下“fn+f2"(不同电脑会有不同键)进行bios系统,来到boot这里,把模式改成传统模式。按下F10保存后退出,重新启动,启动同时不停按下FN+F12(不同电脑不一样),选择U盘启动电脑。
史上最全win10系统改装win7系统教程
7
第三步:更改硬盘模式,(GPT格式的硬盘是不能直接装硬盘,要改成mbr格式)。
按照刚才U盘启动电脑后,会进行到大白菜的界面,我们要进入 PE来进行修改,选择”运行大白菜win8 PE“,这里的win8并不是装win8系统,不要有顾虑哦。
史上最全win10系统改装win7系统教程
8
进入后,会来到win7系统的界面,我们首先选择”disk genius“,双击打开。
史上最全win10系统改装win7系统教程
然后删除所有分区卷。
史上最全win10系统改装win7系统教程
全部删除后,保存更改。如下图所示:
史上最全win10系统改装win7系统教程
打开硬盘,点击“转换分区表类型为MBR格式”,如下图所示:
史上最全win10系统改装win7系统教程
在d出的提示窗口中选择“确定”。注:一般GUI分区表格式支持超过2TB以上的硬盘分区,而MBR分区表类型只支持2TB以下的硬盘
史上最全win10系统改装win7系统教程
转换MBR成功后,选择快速分区,根据要求创建自己的分区。选择完成后,点击确定开始分区,如下图所示:(这里我们会看到C盘只有25G,不能改,有些人觉得不够用,这种情况就要进行一个个分区,点击新建分区,自己对每个区进行分配)
史上最全win10系统改装win7系统教程
分区开始后,点击保存,会出现格式化盘符的提示窗口,等待完成。退出DiskGenius软件。这时候就可以开始进行重装win7了。
史上最全win10系统改装win7系统教程
第四步,安装系统。
这时候点击桌面的”一键还原、备份系统“,按照默认的,或者手动选择gho文件,iso文件,然后选择我们的C盘。然后点击“确定(Y)”进入下一步 *** 作。如下图所示
史上最全win10系统改装win7系统教程
点击“确定(Y)”进入系统安装窗口。如下图所示
史上最全win10系统改装win7系统教程
此时耐心等待系统文件释放至指定磁盘分区的过程结束。如下图所示
史上最全win10系统改装win7系统教程
释放完成后,电脑会重新启动,稍后将继续执行安装win7系统后续的安装步骤,所有安装完成之后便可进入到win7系统桌面。如下图所示
史上最全win10系统改装win7系统教程
欢迎分享,转载请注明来源:内存溢出

 微信扫一扫
微信扫一扫
 支付宝扫一扫
支付宝扫一扫
评论列表(0条)