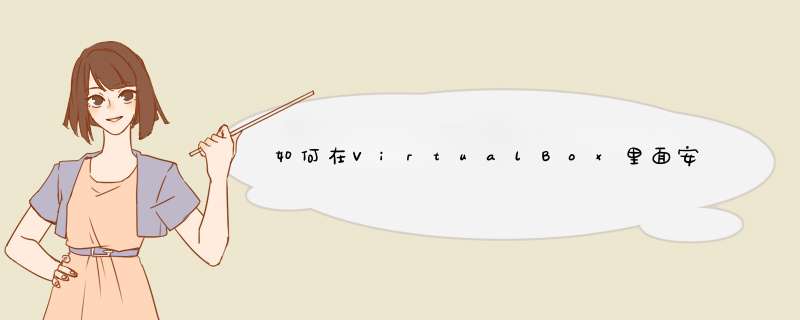
将此目录在 Win7 中共享出来,权限设置为当前用户拥有“读写”权限,稍后可以在 MacOSX 中以当前用户的身份连接到该共享目录;然后打开 VirtualBox,并启动 MacOSX 10.6,连接到这个 Win7 共享目录;具体方法是在 Finder 中选择“前往 - 连接到服务器”,输入 Win7 系统 IP 或主机名称,象这样:smb://t400s 或 smb://192.168.1.13,然后提示输入你在 Win7 中的登录帐户和密码;连接共享目录成功后,你的 Win7 目录就会出现在 /Volumes 目录下面,根据上面假设应该为:/Volumes/downloads
注意:要想 MacOSX 成功连接 Win7 共享目录,除了在 Win7 中正确设置共享帐户/权限等,还必须在 [MacOSX 控制面板/共享] 中勾选 [文件共享] 选项;在 Win7 中设置共享时,记住一定要勾选中“写”权限,因为下面命令会利用宿主机器的硬盘空间,而不必复制到虚拟机VDI中,前面说了,是为了避免虚拟机 VDI 文件搞的过大。
还有一点切记:在 MacOSx 中 *** 作这个共享目录过程中,千万不要到 Win7 中再对这个共享目录作任何 *** 作,哪怕是浏览都不可,否则极易导致 Win7 + VirtualBox 4.x 访问该共享目录出错,并且此问题似乎来自 netbios 核心驱动程序,挂了就不可修复,重启 VM 不管用,除非重启 Win7 再来。
下面假设挂载 Win7 共享目录一切顺利过关,然后进入该目录,下面所有命令均以此为当前目录;
# cd /Volumes/downloads
# ls -trlF (列一下目录看是否正常)
注意:当前目录 /Volumes/downloads 所在磁盘要留足够空间,最好留够20GB空闲磁盘空间,下面 *** 作中涉及的 dmg/iso 文件都是尺寸在 6GB 左右的大块头儿。
## 第一阶段:初步制作 mavericks.sparseimage 启动盘镜像
挂载 MacOSX 10.9 下载包 mavericks.app.dmg 到 MacOSX 虚拟机的文件系统;
# hdiutil attach ./mavericks.app.dmg -noverify -nobrowse -mountpoint /Volumes/app
再挂载 mavericks.app.dmg 内部的 InstallESD.dmg (所在目录:/Volumes/app/Install\ OS\ X\ Mavericks.app/Contents/SharedSupport/)
# hdiutil attach /Volumes/app/Install\ OS\ X\ Mavericks.app/Contents/SharedSupport/InstallESD.dmg -noverify -nobrowse -mountpoint /Volumes/iesd
然后将 InstallESD.dmg 中的 BaseSystem.dmg 转换成 UDSP 格式的 dmg,大概2GB左右,耗时约5分钟;
# hdiutil convert /Volumes/iesd/BaseSystem.dmg -format UDSP -o ./mav.sparseimage
将转换得到的 mav.spareimage 空间扩至 8GB,以便稍后添加 packages 等内容;
# hdiutil resize -size 8g ./mav.sparseimage
再将转换得到的 mav.spareimage 挂载到文件系统,以便复制 packages 包文件进去,并对其内容进行适当调整;
# hdiutil attach ./mav.sparseimage -noverify -nobrowse -mountpoint /Volumes/mav
先删除 /Volumes/mav/System/Installation/Packages 文件,这只是一个符号连接,直接删除,稍后会复制进真正的 Packages 内容;
# rm /Volumes/mav/System/Installation/Packages
复制进真正的 Packages 内容,大概需要10多分钟;
# cp -rp /Volumes/iesd/Packages /Volumes/mav/System/Installation/
复制完成后,这个 mav.sparseimage 大概就超过5GB了,为了制作 ISO,需调整一下其尺寸;
# hdiutil detach /Volumes/mav (调整尺寸前必须先卸载 DMG,否则会提示资源暂时不可用)
# hdiutil resize -limits ./mav.sparseimage (先查询一下最小尺寸)
这个命令会显示出三个数字,象这样:Num1 Num2 Num3,这里只需要记下第一个数字 Num1,然后运行下面命令
# hdiutil resize -size Num1b ./mav.sparseimage (其中:将Num1换成上面显示的第一个数字,注意后面加一个小写‘b’字母,其他照写)
完成以上步骤,基本就可以转换成 ISO 安装盘了,可用来安装到 macbook,但在非 mac 硬件或虚拟机中还无法使用;
## 第二阶段:调整驱动程序和核心模块
以下步骤将调整这个安装包内容,为了使其能安装到非 mac 硬件或虚拟机中;针对不同硬件,以下步骤全盘照搬也许不能成功启动/安装,请根据硬件情况作调整;
首先需要准备一些第三方核心和驱动程序文件,可从网络上下载;我是从这里下载的:http://www.iferrari.nl/downloads/install109.zip 其中包含有 mach_kernel, kexts 等文件,下面步骤中主要用到其中的 mach_kernel 和 kexts 驱动程序文件。
由于第一阶段中,在调整 DMG 尺寸时将其从文件系统卸载了,现在我们需要将其重新挂载到文件系统,以便进行修改;
# hdiutil attach ./mav.sparseimage -noverify -nobrowse -mountpoint /Volumes/mav
挂载成功后,将 mach_kernel 文件复制到 /Volumes/mav 中,即安装盘镜像 DMG 文件的根目录中;
# cp -rp ./Install109/Kernel/mach_kernel /Volumes/mav
再将以下三个驱动程序复制到安装包 Extensions 目录中;
ElliottForceLegacyRTC.kext
FakeSMC.kext
NullCPUPowerManagement.kext
# cp -rp ./Install109/Kexts/*.kext /Volumes/mav/System/Library/Extensions
# chmod -R 0755 /Volumes/mav/System/Library/Extensions (可能需要设置一下目录/文件属性)
为了方便后续 *** 作,除了将 kexts 驱动程序复制到 /System/Library/Extensions 目录中,我们还可以在此 ISO 安装盘中创建一个 /Backup 目录,用于保存这些第三方驱动和工具软件,稍后会用到;
# mkdir /Volumes/mav/Backup
# cp -rp ./Install109/* /Volumes/mav/Backup
做完这一步,基本就可以转换生成 ISO 用于虚拟机中启动安装了。网上还看到有一些教程,包括改动 OSInstall.pkg 等内容,但那种情况似乎是要求在同一块硬盘上同时安装多个系统 windows / macosx。若只安装于 VirtualBox 似乎没必要折腾它。
这里还考虑到一个具体情况,Mavericks 安装要求电脑具备至少2GiB内存,而目前一般电脑多配置4GB内存,运行 Win7 + VirtualBox + MacOSX 比较拮据;若为虚拟机分配 2GB 内存,宿主 Win7 系统运行起来就显得有点力不从心了。其实 Mavericks 安装程序有 1GB 内存就基本可以运行了,不知为何 Mavericks 安装程序默认要求至少 2GB 内存;考虑到这种情况,为了减少安装时这个内存最小需求,还得动手在上面安装包中改一处设置;当然,如果电脑中内存不是问题就不必要改这个设置了,直接往下跳过这几步即可。为了改这个2GB设置,有点兴师动众,可能需要安装 XCode,需要利用其中一个开发工具:Flat package editor;首先将 /Volumes/mav/System/Installation/Packages/OSInstall.mpkg 复制到桌面或其他某个目录;运行 Flat package editor:
# open /Developer/Utilties/PackageEditor.app (此工具深藏在 XCode 中)
再在该软件中通过菜单打开 Flat package editor,载入复制出来的 OSInstall.mpkg 文件,将其中的 distribution 文件拖出来放到桌面,再用文本编辑器修改其中这一行:
minRam=2048 (改为 1024,表示只要多于1GB内存就能运行 Mavericks 安装程序了)
改好保存,再将其拖回放入 OSInstall.mpkg 包中,并把其中原版 distribution 文件删除,然后将此 OSInstall.mpkg 包复制覆盖到 mav.sparseimage 包的相应目录中;
# cp ~/Desktop/OSInstall.mpkg /Volumes/mav/System/Installation/Packages/
# ls -trlF /Volumes/mav/System/Installation/Packages (确认一下是否更新成功)
至此,安装包制作的准备工作基本就绪,接下来就是发布命令,转换生成 iso 或 dmg 启动盘镜像,此转换过程大约耗时18分;
# hdiutil convert ./mav.sparseimage -format UDTO -o ./mav (由此生成 ./mav.cdr 改名为 ./mav.iso 即可)
或者,
# hdiutil convert ./mav.sparseimage -format UDRO -o ./mav (这将生成 ./mav.dmg 包)
完成以上步骤,就得到一个 6GB 大小的 ISO 或 DMG 文件;这时,可以将当前运行的虚拟机关闭,如果内存不足以再多开一个虚拟机同时运行的话;
如果不关闭此虚拟机进行后续 *** 作,则最好及时将上面挂载的 DMG 和共享目录全部卸载,如下:
# hdiutil detach /Volumes/mav
# hdiutil detach /Volumes/iesd
# hdiutil detach /Volumes/app (iesd, app 这两项卸载顺序不要弄反)
# hdiutil detach /Volumes/downloads (安全卸载共享目录)
第一步,打开 “应用程序”--“实用工具” 里的磁盘工具 ,选取“文件”>“新建”>“空白磁盘映像”。
按照图示中的样子选择。
其中,”存储为“ 是起一个这个磁盘镜像在硬盘上的名字。我这里起名为“1” 。
”Work“ 这一项,是选择这个磁盘镜像所在的磁盘。
“名称” 是这个镜像文件将来挂载后显示的名字。
“大小” 选择自定义,这个大小的数值根据你个人的需要而定,但不能超过镜像文件所在磁盘的剩余空间。我这个图上的例子里选择的是100G 。
“格式” 保持默认的 MAC OS 扩展(日志式)
“加密” 这一项是重点,一定要选择 “128位 AES 加密” ,这样,将来打开这个镜像文件的时候,会提示你密码。
“分区” 保持默认的选项。
“映像格式” 这一项也是重点,一定要选择“稀疏磁盘镜像”,这一项的含义是,镜像文件在硬盘上占的空间大小是你向镜像文件里放置的文件的实际大小,而不是上面定义的100G ,这两项结合,100G的含义是这个镜像文件所能占的最大空间。这个最大空间的大小将来还能更改。
第二步,设置密码,创建磁盘镜像
设置完毕,点击创建,会d出一个密码对话框,让你输入自定义的密码。
注意,一定要按照上面的图示,把 “在我的钥匙串中记住密码” 这个选项前面的勾去掉 ,如果这个选项打勾了,那么你在这台电脑上这个用户登录的情况下,打开这个磁盘镜像是不需要密码的。只有把这个镜像文件拷贝到其他苹果电脑上,打开时,才会询问密码。
只要把 “在我的钥匙串中记住密码” 这个选项前面的勾去掉 ,那么在任何情况下,打开这个镜像文件都需要密码。
然后点击 “好” ,经过几十秒,就创建好了磁盘镜像。
实际演示:
创建完毕后,在硬盘上就会出现一个刚才以 “1”命名的磁盘镜像文件,全名是:“1.sparseimage” 。
目前这个镜像文件里还没有放置任何文件,它的大小是200多M ,而不是上面定义的100G ,这200多M的空间应该是供加密使用的。将来向里面放置文件,镜像文件的大小会随着放入文件的实际空间而增大。
双击这个镜像文件,会提示输入密码:
输入密码后,镜像文件就会在桌面和侧栏上显示,和一个普通的U盘一样。我们就可以像一个U盘一样使用,向里面拷贝文件和文件夹。使用结束后,像U盘一样的推出,例如图中所示点击推出按钮,就可以了。
每次挂载这个文件,都需要输入密码,这样就达到了我们保护资料的目的。
如果你将来觉得这个镜像文件的最大空间已经不够用了。打开磁盘工具,选中这个镜像文件,可以像图中所示,调整大小。
你也可以把这个镜像文件拷贝到U盘里,随身携带到别的苹果电脑上。在别的苹果电脑上,只要输入正确的密码,这个镜像文件也可以正常使用,像拷贝,删除等 *** 作,都可以正常进行。
一次创建,随处使用。
用这种方式建立的文件或文件夹虽然他人不能打开,但是他人可以任意删除。可以用下面的方式来保护文件和文件夹。
第一步 : 打开终端 (应用程序-实用工具-终端),在终端中输入如下命令:
chflags uappend
注意 “uappend” 后面要输入一个空格 。
然后,再打开一个finder 窗口,让终端和你要保护的文件都显示出来。如下图所示,我要保护 test 这个文件。然后,用鼠标把 test 文件拖入到终端窗口中,
这时,会出现个加号,看到加号后松开鼠标,如下图所示,这个文件的文件名就会被添加到 chflags uappend 这条命令的后面。然后回车,就可以为这个文件设置了 “uappend” 标记。
一个文件如果被设置了 “append”标记,将不会被删除,当尝试删除时,会提示管理员密码,但即使输入正确的管理员密码,也不会删除这个文件。另外,设置了这个标记之后,文件也不能被修改了。需要去掉这个标记才能被修改。
去掉标记的命令是 :
chflags nouappend
像上面的方法一样,把文件名添加到后面,回车就可以了。
文件夹也可以添加 “uappend”标记,添加的方法和上面文件的一样。当文件夹被添加标记后,文件夹里的文件就不能被删除和修改了,但可以向文件夹里面添加新的文件。
欢迎分享,转载请注明来源:内存溢出

 微信扫一扫
微信扫一扫
 支付宝扫一扫
支付宝扫一扫
评论列表(0条)