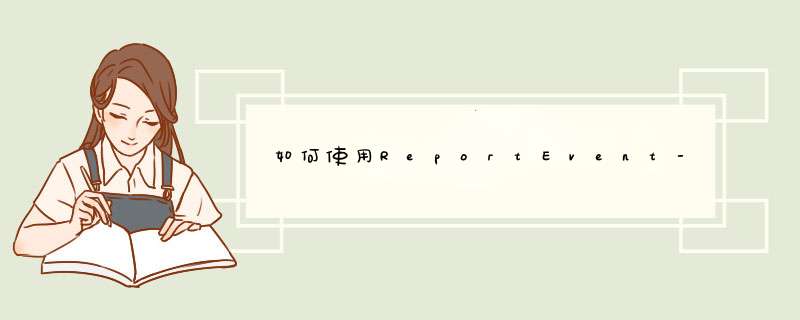
Windows Event Viewer 记录了应用程序、安全性和系统事件的所有信息。这是已发生的(或继续发生的)事件的巨大信息来源,它应该是用于诊断和监控系统的主要工具之一。
可以使用Event Viewer 完成大量事情。例如,可以生成任何日志的自定义显示形式,并为今后的诊断保存日志,且为将来的特殊事件设立警报。我们将集中查看日志。如需了解有关Event Viewer 的更多信息,以及怎样设置自定义报告和订阅事件,请参看Windows 帮助文档。
要启动Event Viewer,单击Start 按钮,紧接着单击右键并选择Manage。必须通过UAC才能继续后面的 *** 作。然后你可以单击左侧面板中的Event Viewer 链接。还可以通过以下方法启动Event Viewer :单击Start,输入“event viewer”,并按“Enter”键。
该对话框有三个默认的窗口。左边的窗口是一个含有custom、logfile、applications 和services logs 的树形视图。日志被显示在中间窗口,而右边窗口包含Action 菜单项。日志条目默认按时间和日期降序排列。这使你可以首先看到最近的消息。
只要你喜欢,可以自定义Event Viewer 视图。甚至可以通过单击日志的列头对日志进行分组和排序。
打开Windows 日志的树形菜单,并查看应用程序、安全和系统(包括其他部分)的基本日志文件。图7-26 显示了Event Viewer 中展开和扩大的日志树。
这些日志可以查看和搜索,其中包括:
Application
用户应用程序和 *** 作系统服务生成的所有信息。当诊断应用程序的问题时,这是一个很好的查看部分。
Security
记录访问和行使权限的信息,并记录访问任何安全对象的失败尝试。这是查找与用户名和密码问题相关的应用程序错误的好地方。
Setup
有关程序安装的信息。这是查找错误安装或删除软件的信息的好地方。
System
有关设备驱动和Windows 组件的信息。这是用于诊断整个系统或设备问题的最有用的一组日志。它包含在系统级别运行的设备的所有行为信息。
Forwarded Events
从其他计算机转发的信息。参看Windows 文档中有关使用远程事件日志记录的详情。挖掘这些日志可能很困难,因为它们展示的大部分信息是开发者所感兴趣的,而对于一般人可读性并不强。为方便起见,可以通过以下方法搜索任何日志:单击Action 窗口中的Find *** 作,并输入一串字符。比如,如果你对内存问题感兴趣,可以输入“memory”,其相关内容将显示在中间窗口。
每个日志信息都可以归入以下三个类别中,这些类别适用于用户进程、系统组件和应用程序。
Error
表示一些重大错误,如错误进程、内存溢出问题或系统故障。
Warning
表示不太严重的情况或事件,如低内存或低磁盘空间。
Information
传达关于事件的数据。这通常不是什么问题,但它在诊断问题时可以提供额外信息,如删除一个USB 驱动。
要查看日志,请打开左窗口中相对应的树。要查看任何消息的细节,请单击该消息,该消息将显示在日志条目的下面,如图7-26 所示。在中间窗口的下部,可以单击General选项卡以查看消息的一般信息,如所记录的语句、什么时候发生、包含哪些日志信息和运行该进程或应用的用户。还可以单击Detail 选项卡以查看记录数据的报告。可以以文本(Friendly View)或XML(XML View)形式查看这些信息。还可以存储这些信息以方便以后查看,XML View 可以方便地将报告传给那些能识别该格式的工具。
打开控制面板,找到:管理工具,里面有个:服务,双击打开他,往下拖滚动条,找到WINDOWSEvent
Log,在此服务上右键,点属性,点:启动类型后面框里的三角,在d出的菜单里左键,点禁用,点下面的确定按钮,关闭服务窗口,重启后就可以了。
欢迎分享,转载请注明来源:内存溢出

 微信扫一扫
微信扫一扫
 支付宝扫一扫
支付宝扫一扫
评论列表(0条)