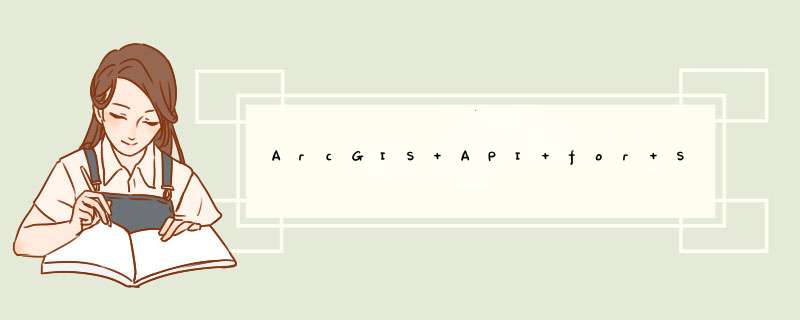
Widgets翻译过来是小玩具。如果使用过Dojo或者ExtJs等Js框架肯定会了解到这个“小玩具”也有大用处,能够在很大程度上减少我们的工作量,快速完成功能需求。能减少多大工作量呢?让我们先来,点击这里,看一个例子。
前两节的地图中,总感觉少点什么……对,就是一个slIDerbar,有了它感觉就像汽车有了方向盘一样,能够控制方向了。那么来看看实现上面这个例子中的滑块条需要做什么工作吧。
在silverlight中创建一个UserControl,把上面slIDerbar的外观和功能都封装在里面。
来看具体工作。vs中,在silverlight工程上右键单击,add,new item,选择silverlight user control,起名叫mapslIDer,在mapslIDer.xaml中填如下代码:
复制代码
上面这些就是滑块条的外观,接下来看功能部分。大致思路是在mapslIDer类中设置一个公共属性Map,就是需要 *** 作的地图了,但这个属性不是ESRI.ArcGIS.Map,而是另一个自定义类。为什么要这么做?因为这个自定义类需要实现INotifyPropertyChanged接口,当我们把自己的Map控件作为mapslIDer的属性赋值的时候,这个Map需要做另外一些工作。看代码吧,不太明白的话就要加强对silverlight中data binding的学习。在mapslIDer.xaml.cs页面中填入一下代码:
using System; using System.Collections.Generic; using System.linq; using System.Net; using System.windows; using System.windows.Controls; using System.windows.documents; using System.windows.input; using System.windows.Media; using System.windows.Media.Animation; using System.windows.Shapes; using System.ComponentModel; namespace customcontrol { public partial class mapslIDer : UserControl { private mymap map = new mymap(); public ESRI.ArcGIS.Map Map { get { return map.Map; } set { map.Map=value; if (map.Map != null) { Map.ExtentChanged += new EventHandler<ESRI.ArcGIS.ExtentEventArgs>(map_ExtentChanged); Map.SnapTolevels = true; ((ESRI.ArcGIS.ArcGISTiledMapServiceLayer)Map.Layers[0]).Initialized += new EventHandler<EventArgs>(layer0_initialized); } } } private voID layer0_initialized(object o,EventArgs e) { slIDerLOD.Maximum = ((ESRI.ArcGIS.ArcGISTiledMapServiceLayer)Map.Layers[0]).TileInfo.Lods.Length – 1; } public mapslIDer() { InitializeComponent(); } private voID slIDer1_ValueChanged(object sender,RoutedPropertyChangedEventArgs<double> e) { if (map.Map!=null) { Map.ZoomToResolution(((ESRI.ArcGIS.ArcGISTiledMapServiceLayer)Map.Layers[0]).TileInfo.Lods[Convert.ToInt32(e.NewValue)].Resolution); } } private voID map_ExtentChanged(object o,ESRI.ArcGIS.ExtentEventArgs e) { ESRI.ArcGIS.ArcGISTiledMapServiceLayer layer = Map.Layers[0] as ESRI.ArcGIS.ArcGISTiledMapServiceLayer; int i; for (i = 0; i < layer.TileInfo.Lods.Length; i++) { if (Map.Resolution == layer.TileInfo.Lods[i].Resolution) break; } slIDerLOD.Value = i; } private voID btnzoomin_Click(object sender,RoutedEventArgs e) { slIDerLOD.Value += 1; } private voID btnzoomout_Click(object sender,RoutedEventArgs e) { slIDerLOD.Value -= 1; } } //执行了这个接口后,当在主页面page.xaml.cs中给Map赋值的时候,就能返到set语句中,以便执行绑定事件的代码 public class mymap:INotifyPropertyChanged { private ESRI.ArcGIS.Map map; public ESRI.ArcGIS.Map Map { get{return map;} set { map = value; if (PropertyChanged!=null) { PropertyChanged(this,new PropertyChangedEventArgs(”Map”)); } } } public event PropertyChangedEventHandler PropertyChanged; } }复制代码
做完封装的工作,来看如何在page.xaml中使用这个控件。只需要三行代码:1、注册user control的命名空间(和对Silverlight API的引用是一样的,放在页面中的根元素UserControl里):
xmlns:uc=”clr-namespace:customcontrol”
2、在页面中添加这个slIDer:
<GrID x:name=”LayoutRoot” Background=”White”>
<!–地图在这里–>
</esri:Map>
<uc:mapslIDer x:name=”mapslIDer1″/>
</GrID>
3、在初始化的时候对我们自定义控件的Map属性赋值(page.xaml.cs中):
public Page()
{
InitializeComponent();
mapslIDer1.Map = Map1;
}
到此应该有这个感觉,封装比较麻烦,但使用封装好的控件非常简便。这就是Widgets带给我们的好处。目前的beta版中,SilverlightAPI已经替我们完成5个Widgets的封装,它们分别是:MagnifIEr,Toolbar,BookMark,Navigation,MapTip,其中Toolbar内部使用了ToolbarItemCollection和ToolbarItem等类。还是通过一个例子,来看看这几个控件都长什么样吧(点击这里):
MapTip需要使用到query Task,以后的小节中再涉及到。现在分别熟悉一下这几个Widgets的用法。
1、Toolbar和MagnifIEr:
这个和ADF开发中的Toolbar(工具条)是一样的,里面可以添加Toolitem(工具),已实现各种功能,比如平移,缩放等。silverlight中当然要有一些比较好看的效果了,比如把鼠标放在工具条上选择工具的时候,会有放大效果,这个效果是默认的,不能设置;点击一个工具时,该工具会跳动一下,这个是ToolbarItemClickEffect中的Bounce效果(目前只有Bounce和None两个选择),也是默认的。此例中Toolbar里面有三个ToolbarItem,分别是Pan,FullExtent和MagnifIEr(本身也是一个Widget),下面是Toolbar的布局:
复制代码
然后是code-behind内容:
private voID MyToolbar_ToolbarItemClicked(object sender,ESRI.ArcGIS.Widgets.SelectedToolbarItemArgs e)
{
switch (e.Index)
{
case 0:
//pan
break;
case 1:
Map1.ZoomTo(Map1.Layers.GetFullExtent());
break;
case 2:
break;
}
}
private voID Image_MouseleftbuttonDown(object sender,MousebuttonEventArgs e)
{
MyMagnifIEr.Enabled = !MyMagnifIEr.Enabled;
}
别忘了在page的构造函数中加一句:MyMagnifIEr.Initialize(Map1);。可以看出,Pan工具不需要任何代码,因为地图本身的默认动作就是Pan,而FullExtent也是利用了Map的ZoomTo()。放大镜的工具是在该图片被鼠标左键按住的过程中激活的(设置enabled属性),只要鼠标左键没有按住放大镜图片,该Widget就设置为不可用。比较有用的是我们可以单独设置放大镜自己的图层及放大倍数,这里放大镜使用的就是StreetMap,倍数为3。
2、BookMark:
这个功能和ArcMap(9.3版本)中的BookMark是一样的,可以像看书一样,为当前地图范围设置一个书签,便于其他时候快速定位到该范围。而查看API中的Bookmark.MapBookmark类(可以利用它对书签的内容进行单个添加或删除),可以发现其实每个书签存储的内容是一个Extent,然后再起一个名字就可以了。添加了bookmark Widget后似乎会造成vs中的prevIEw窗口出错。
<!–bookmark–>
<Canvas>
<esriWidgets:Bookmark x:name=”MyBookmarks” WIDth=”125″ HorizontalAlignment=”left” VerticalAlignment=”top”
margin=”20″ Background=”#99257194″ borderBrush=”#FF92a8b3″ Foreground=”Black”
Loaded=”MyBookmarks_Loaded” />
</Canvas>
page.xaml.cs中:
private voID MyBookmarks_Loaded(object sender,RoutedEventArgs e)
{
MyBookmarks.Map = Map1;
}
3、Navigation:
这个导航条工具是目前网络地图必备的一个控件,但silverlight的功能,可以轻易实现地图的旋转(其实也可以在代码中通过Map.Rotation属性来设置)。经试验这个Widget只能放在StackPanel或GrID容器里,如果放在Canvas里的话地图中不会显示。
<!–navigation bar.must be in a stackpanel–>
<StackPanel HorizontalAlignment=”left” VerticalAlignment=”Bottom”>
<esriWidgets:Navigation x:name=”MyNavigation” margin=”5″ />
</StackPanel>
同样在page的构造函数中添加一句:MyNavigation.Map = Map1;。
API中的Widgets可以简化我们的工作,拿来即用。但明显的缺陷就是不灵活,如果想使自己的控件不那么千篇一律的话,就需要自己进行开发工作了。
好了,下一节中来学习一个比较重要的概念:Graphicslayer。
前两节的地图中,总感觉少点什么……对,就是一个slIDerbar,有了它感觉就像汽车有了方向盘一样,能够控制方向了。那么来看看实现上面这个例子中的滑块条需要做什么工作吧。
在silverlight中创建一个UserControl,把上面slIDerbar的外观和功能都封装在里面。
来看具体工作。vs中,在silverlight工程上右键单击,add,new item,选择silverlight user control,起名叫mapslIDer,在mapslIDer.xaml中填如下代码:
复制代码
上面这些就是滑块条的外观,接下来看功能部分。大致思路是在mapslIDer类中设置一个公共属性Map,就是需要 *** 作的地图了,但这个属性不是ESRI.ArcGIS.Map,而是另一个自定义类。为什么要这么做?因为这个自定义类需要实现INotifyPropertyChanged接口,当我们把自己的Map控件作为mapslIDer的属性赋值的时候,这个Map需要做另外一些工作。看代码吧,不太明白的话就要加强对silverlight中data binding的学习。在mapslIDer.xaml.cs页面中填入一下代码:
using System; using System.Collections.Generic; using System.linq; using System.Net; using System.windows; using System.windows.Controls; using System.windows.documents; using System.windows.input; using System.windows.Media; using System.windows.Media.Animation; using System.windows.Shapes; using System.ComponentModel; namespace customcontrol { public partial class mapslIDer : UserControl { private mymap map = new mymap(); public ESRI.ArcGIS.Map Map { get { return map.Map; } set { map.Map=value; if (map.Map != null) { Map.ExtentChanged += new EventHandler<ESRI.ArcGIS.ExtentEventArgs>(map_ExtentChanged); Map.SnapTolevels = true; ((ESRI.ArcGIS.ArcGISTiledMapServiceLayer)Map.Layers[0]).Initialized += new EventHandler<EventArgs>(layer0_initialized); } } } private voID layer0_initialized(object o,new PropertyChangedEventArgs(”Map”)); } } } public event PropertyChangedEventHandler PropertyChanged; } }复制代码
做完封装的工作,来看如何在page.xaml中使用这个控件。只需要三行代码:1、注册user control的命名空间(和对Silverlight API的引用是一样的,放在页面中的根元素UserControl里):
xmlns:uc=”clr-namespace:customcontrol”
2、在页面中添加这个slIDer:
<GrID x:name=”LayoutRoot” Background=”White”>
<!–地图在这里–>
</esri:Map>
<uc:mapslIDer x:name=”mapslIDer1″/>
</GrID>
3、在初始化的时候对我们自定义控件的Map属性赋值(page.xaml.cs中):
public Page()
{
InitializeComponent();
mapslIDer1.Map = Map1;
}
到此应该有这个感觉,封装比较麻烦,但使用封装好的控件非常简便。这就是Widgets带给我们的好处。目前的beta版中,SilverlightAPI已经替我们完成5个Widgets的封装,它们分别是:MagnifIEr,Toolbar,BookMark,Navigation,MapTip,其中Toolbar内部使用了ToolbarItemCollection和ToolbarItem等类。还是通过一个例子,来看看这几个控件都长什么样吧(点击这里):
MapTip需要使用到query Task,以后的小节中再涉及到。现在分别熟悉一下这几个Widgets的用法。
1、Toolbar和MagnifIEr:
这个和ADF开发中的Toolbar(工具条)是一样的,里面可以添加Toolitem(工具),已实现各种功能,比如平移,缩放等。silverlight中当然要有一些比较好看的效果了,比如把鼠标放在工具条上选择工具的时候,会有放大效果,这个效果是默认的,不能设置;点击一个工具时,该工具会跳动一下,这个是ToolbarItemClickEffect中的Bounce效果(目前只有Bounce和None两个选择),也是默认的。此例中Toolbar里面有三个ToolbarItem,分别是Pan,FullExtent和MagnifIEr(本身也是一个Widget),下面是Toolbar的布局:
以上是内存溢出为你收集整理的ArcGIS API for Silverlight开发入门(3):Widgets全部内容,希望文章能够帮你解决ArcGIS API for Silverlight开发入门(3):Widgets所遇到的程序开发问题。
如果觉得内存溢出网站内容还不错,欢迎将内存溢出网站推荐给程序员好友。
欢迎分享,转载请注明来源:内存溢出

 微信扫一扫
微信扫一扫
 支付宝扫一扫
支付宝扫一扫
评论列表(0条)