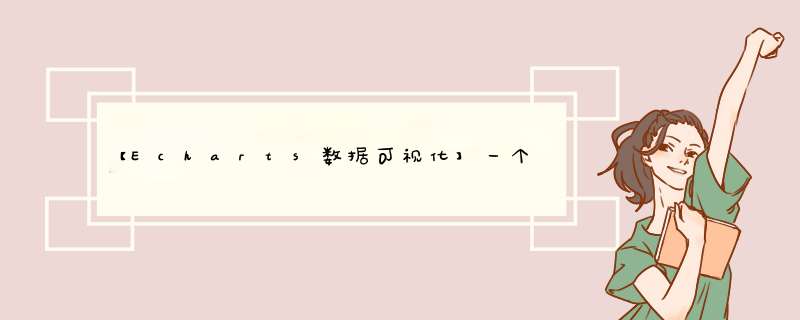
🥂(❁´◡`❁)您的点赞👍➕评论📝➕收藏⭐是作者创作的最大动力🤞
最终效果展示:
1.学会使用echarts库里的各种矢量图形表
2. 学会通过修改库中矢量图形的参数去定制自己需要的矢量图表
3. 学会边框图形的用法
应对现在数据可视化的趋势,越来越多企业需要在很多场景(营销数据,生产数据,用户数据)下使用,可视化图表来展示体现数据,让数据更加直观,数据特点更加突出。我们引入 ‘立可得’ 数据可视化项目。
该项目除了使用了基础的DIV+CSS布局,还引入了一些C3技术,还引入了各类图表的绘制,以及高级的地图数据可视化案例。主要功能有:饼状图、柱状图、线形图、地图 …
完成该项目需要具备以下知识:
div + css 布局flex 布局css3动画css3渐变css3边框图片原生js + jquery 使用rem适配echarts基础粗略代码统计:
css 580行html 450行js 400行 (有效) 🥇 三、Echarts-介绍ECharts,一个使用 JavaScript 实现的开源可视化库,可以流畅的运行在 PC 和移动设备上,兼容当前绝大部分浏览器(IE8/9/10/11,Chrome,Firefox,Safari等),底层依赖矢量图形库 ZRender,提供直观,交互丰富,可高度个性化定制的数据可视化图表。
通俗讲:
是一个JS插件性能好可流畅运行PC与移动设备兼容主流浏览器提供很多常用图表,且可定制。 折线图、柱状图、散点图、饼图、K线图 🥇 四、Echarts-体验官方教程链接
🥈 4.1 Echarts 使用步骤 🏅 4.1.1步骤一下载echarts
🏅 4.1.2步骤二引入echarts dist/echarts.min.js
准备一个具备大小的DOM容器
代码示例:
<div id="main" style="width: 600px;height:400px;"></div>
初始化echarts实例对象
var myChart = echarts.init(document.getElementById('main'));
指定配置项和数据(option)
var option = {
xAxis: {
type: 'category',
data: ['Mon', 'Tue', 'Wed', 'Thu', 'Fri', 'Sat', 'Sun']
},
yAxis: {
type: 'value'
},
series: [{
data: [820, 932, 901, 934, 1290, 1330, 1320],
type: 'line'
}]
};
📣注意:小伙伴们在指定配置项的时候注意一定要带上var哦;❗❗❗
🏅 4.1.6步骤六将配置项设置给echarts实例对象
myChart.setOption(option);
以下配置很重要,小伙伴们一定要牢记哦!:series xAxis yAxis grid tooltip title legend color
series
系列列表。每个系列通过type 决定自己的图表类型:图标数据,指定什么类型的图标,可以多个图表重叠。 xAxis:直角坐标系 grid 中的 x 轴
boundaryGap: 坐标轴两边留白策略 true,这时候刻度只是作为分隔线,标签和数据点都会在两个刻度之间的带(band)中间。yAxis:直角坐标系 grid 中的 y 轴
grid:直角坐标系内绘图网格。
title:标题组件
tooltip:提示框组件
legend:图例组件
color:调色盘颜色列表
数据堆叠,同个类目轴上系列配置相同的stack值后 后一个系列的值会在前一个系列的值上相加。
代码实例:
var option = {
color: ['pink', 'blue', 'green', 'skyblue', 'red'],
title: {
text: '我的折线图'
},
tooltip: {
trigger: 'axis'
},
legend: {
data: ['直播营销', '联盟广告', '视频广告', '直接访问']
},
grid: {
left: '3%',
right: '3%',
bottom: '3%',
// 当刻度标签溢出的时候,grid 区域是否包含坐标轴的刻度标签。如果为true,则显示刻度标签
// 如果left right等设置为 0% 刻度标签就溢出了,此时决定是否显示刻度标签
containLabel: true
},
toolbox: {
feature: {
saveAsImage: {}
}
},
xAxis: {
type: 'category',
// 坐标轴两边留白策略 true,这时候刻度只是作为分隔线,标签和数据点都会在两个刻度之间的带(band)中间。
boundaryGap: false,
data: ['星期一', '星期二', '周三', '周四', '周五', '周六', '周日']
},
yAxis: {
type: 'value'
},
series: [
{
name: '直播营销',
// 图表类型是线形图
type: 'line',
data: [120, 132, 101, 134, 90, 230, 210]
},
{
name: '联盟广告',
type: 'line',
data: [220, 182, 191, 234, 290, 330, 310]
},
{
name: '视频广告',
type: 'line',
data: [150, 232, 201, 154, 190, 330, 410]
},
{
name: '直接访问',
type: 'line',
data: [320, 332, 301, 334, 390, 330, 320]
}
]
};
设计稿是1920px
PC端适配: 宽度在 1024~1920之间页面元素宽高自适应
flexible.js 把屏幕分为 24 等份
cssrem 插件的基准值是 80px
插件-配置按钮—配置扩展设置–Root Font Size 里面 设置。
但是别忘记重启vscode软件保证生效
要把屏幕宽度约束在1024~1920之间有适配。
// 实现rem适配
@media screen and (max-width: 1024px) {
html {
font-size: 42.66px !important;
}
}
@media screen and (min-width: 1920px) {
html {
font-size: 80px !important;
}
}
<body>
<div class="viewport">
<div class="column">
<!--概览-->
<div></div>
<!--监控-->
<div></div>
<!--点位-->
<div></div>
</div>
<div class="column">
<!--地图-->
<div></div>
<!--用户-->
<div></div>
</div>
<div class="column">
<!--订单-->
<div></div>
<!--销售-->
<div></div>
<div>
<!--渠道-->
<div></div>
<!--季度-->
<div></div>
</div>
<!--排行-->
<div></div>
</div>
</div>
</body>
📣注意:以上结构代码小伙伴可以参考使用,最好自己写出来进行练习哦;❗❗❗
🥈 7.2 css样式/* 基础布局 */
body{
font-family: Arial, Helvetica, sans-serif;
margin: 0;
padding: 0;
font-size: 0.5rem;
line-height: 1.15;
background: url(../images/bg.jpg) no-repeat 0 0 / cover;
}
h4,h3,ul{
margin: 0;
padding: 0;
font-weight: normal;
}
ul{
list-style: none;
}
a{
text-decoration: none;
}
.viewport{
max-width: 1920px;
min-width: 1024px;
margin: 0 auto;
min-height: 780px;
padding: 3.667rem 0.833rem 0;
background: url(../images/logo.png) no-repeat 0 0 / contain;
display: flex;
}
.column{
flex: 3;
position: relative;
}
.column:nth-child(2){
flex: 4;
margin: 1.333rem 0.833rem 0;
}
📣注意:以上样式代码小伙伴可以参考使用,最好自己写出来进行练习哦;❗❗❗
🥇 八、边框图片css3中自适应边框图片运用:
组合写法:
border-image: url("images/border.jpg") 167/20px round;
拆分写法:
border-image-source: url("images/border.jpg");
border-image-slice: 167 167 167 167;
border-image-width: 20px;
border-image-repeat: round;
解释:
第一行是边框图片资源地址第二行是裁剪尺寸(上 右 下 左)单位默认px,可使用百分百。第三行是边框图片的宽度,默认边框的宽度。第四行是平铺方式: stretch 拉伸(默认)repeat 平铺,从边框的中心向两侧开始平铺,会出现不完整的图片。round 环绕,是完整的使用切割后的图片进行平铺。代码实例:
<!DOCTYPE html>
<html lang="en">
<head>
<meta charset="UTF-8">
<title>边框图片</title>
<style>
ul{
margin: 0;
padding: 0;
list-style: none;
}
li{
width: 350px;
height: 160px;
border: 20px solid #ccc;
margin-top: 20px;
}
li:nth-child(1){
/*border-image: url("images/border.jpg") 167/20px round;*/
border-image-source: url("images/border.jpg");
border-image-slice: 167 167 167 167;
border-image-width: 20px;
/*环绕 是完整的使用切割后的图片进行平铺*/
border-image-repeat: round;
}
li:nth-child(2){
/*平铺 从边框的中心向两侧开始平铺 会出现不完整的图片*/
border-image: url("images/border.jpg") 167/20px repeat;
}
li:nth-child(3){
/*默认的平铺方式*/
border-image: url("images/border.jpg") 167/20px stretch;
}
</style>
</head>
<body>
<ul>
<li></li>
<li></li>
<li></li>
</ul>
</body>
</html>
📣注意:小伙伴们请注意了,border-image-slice: 167 167 167 167;中的值服从上右下左的顺序,且不带单位哦❗❗❗
🥇 九、公用面板样式因为所有的面板的基础样式是一致的,提前写好一个公用的面板类。
面板 .panel
代码示例:
/* 公共面板样式 */
.panel {
position: relative;
border: 15px solid transparent;
border-width: .6375rem .475rem .25rem 1.65rem;
border-image-source: url(../images/border.png);
border-image-slice: 51 38 20 132;
margin-bottom: .25rem;
}
.inner {
position: absolute;
top: -0.6375rem;
left: -1.65rem;
right: -0.475rem;
bottom: -0.25rem;
padding: .3rem .45rem;
}
.panel h3 {
font-size: 0.25rem;
color: #fff;
font-weight: 400;
}
代码示例:
<div class="overview panel">
<div class="inner">
<ul>
<li>
<h4>2,190</h4>
<span>
<i class="icon-dot" style="color: #006cff"></i>
设备总数
</span>
</li>
<li class="item">
<h4>190</h4>
<span>
<i class="icon-dot" style="color: #6acca3"></i>
季度新增
</span>
</li>
<li>
<h4>3,001</h4>
<span>
<i class="icon-dot" style="color: #6acca3"></i>
运营设备
</span>
</li>
<li>
<h4>108</h4>
<span>
<i class="icon-dot" style="color: #ed3f35"></i>
异常设备
</span>
</li>
</ul>
</div>
</div>
样式描述:
容器高度 110pxh4字体 28px #fff 左边距 4.8px 下间隙 8pxspan字体 16px #4c9bfd代码示例:
/* 概览区域 */
.overview {
height: 1.375rem;
}
.overview ul {
display: flex;
justify-content: space-between;
}
.overview ul li h4 {
font-size: .35rem;
color: #fff;
margin: 0 0 .1rem .06rem;
}
.overview ul li span {
font-size: .2rem;
color: #4c9bfd;
}
📣注意:小伙伴们时间充裕的话一定要手动敲出html和css样式哦;❗❗❗
🥇 十一、监控区域(monitor)-布局 🥈 11.1 html结构代码示例:
<!--监控-->
<div class="monitor panel">
<div class="inner">
<div class="tabs">
<a href="javascript:;" class="active">故障设备监控</a>
<a href="javascript:;" >异常设备监控</a>
</div>
<div class="content">
<div class="head">
<span class="col">故障时间</span>
<span class="col">设备地址</span>
<span class="col">异常代码</span>
</div>
<div class="marquee-view">
<div class="marquee">
<div class="row">
<span class="col">20180701</span>
<span class="col">11北京市昌平西路金燕龙写字楼</span>
<span class="col">1000001</span>
<span class="icon-dot"></span>
</div>
<div class="row">
<span class="col">20190601</span>
<span class="col">北京市昌平区城西路金燕龙写字楼</span>
<span class="col">1000002</span>
<span class="icon-dot"></span>
</div>
<div class="row">
<span class="col">20190704</span>
<span class="col">北京市昌平区建材城西路金燕龙写字楼</span>
<span class="col">1000003</span>
<span class="icon-dot"></span>
</div>
<div class="row">
<span class="col">20180701</span>
<span class="col">北京市昌平区建路金燕龙写字楼</span>
<span class="col">1000004</span>
<span class="icon-dot"></span>
</div>
<div class="row">
<span class="col">20190701</span>
<span class="col">北京市昌平区建材城西路金燕龙写字楼</span>
<span class="col">1000005</span>
<span class="icon-dot"></span>
</div>
<div class="row">
<span class="col">20190701</span>
<span class="col">北京市昌平区建材城西路金燕龙写字楼</span>
<span class="col">1000006</span>
<span class="icon-dot"></span>
</div>
<div class="row">
<span class="col">20190701</span>
<span class="col">北京市昌平区建西路金燕龙写字楼</span>
<span class="col">1000007</span>
<span class="icon-dot"></span>
</div>
<div class="row">
<span class="col">20190701</span>
<span class="col">北京市昌平区建材城西路金燕龙写字楼</span>
<span class="col">1000008</span>
<span class="icon-dot"></span>
</div>
<div class="row">
<span class="col">20190701</span>
<span class="col">北京市昌平区建材城西路金燕龙写字楼</span>
<span class="col">1000009</span>
<span class="icon-dot"></span>
</div>
<div class="row">
<span class="col">20190710</span>
<span class="col">北京市昌平区建材城西路金燕龙写字楼</span>
<span class="col">1000010</span>
<span class="icon-dot"></span>
</div>
</div>
</div>
</div>
<div class="content">
<div class="head">
<span class="col">异常时间</span>
<span class="col">设备地址</span>
<span class="col">异常代码</span>
</div>
<div class="marquee-view">
<div class="marquee">
<div class="row">
<span class="col">20190701</span>
<span class="col">北京市昌平区建材城西路金燕龙写字楼</span>
<span class="col">1000001</span>
<span class="icon-dot"></span>
</div>
<div class="row">
<span class="col">20190701</span>
<span class="col">北京市昌平区建材城西路金燕龙写字楼</span>
<span class="col">1000002</span>
<span class="icon-dot"></span>
</div>
<div class="row">
<span class="col">20190703</span>
<span class="col">北京市昌平区建材城西路金燕龙写字楼</span>
<span class="col">1000002</span>
<span class="icon-dot"></span>
</div>
<div class="row">
<span class="col">20190704</span>
<span class="col">北京市昌平区建材城西路金燕龙写字楼</span>
<span class="col">1000002</span>
<span class="icon-dot"></span>
</div>
<div class="row">
<span class="col">20190705</span>
<span class="col">北京市昌平区建材城西路金燕龙写字楼</span>
<span class="col">1000002</span>
<span class="icon-dot"></span>
</div>
<div class="row">
<span class="col">20190706</span>
<span class="col">北京市昌平区建材城西路金燕龙写字楼</span>
<span class="col">1000002</span>
<span class="icon-dot"></span>
</div>
<div class="row">
<span class="col">20190707</span>
<span class="col">北京市昌平区建材城西路金燕龙写字楼</span>
<span class="col">1000002</span>
<span class="icon-dot"></span>
</div>
<div class="row">
<span class="col">20190708</span>
<span class="col">北京市昌平区建材城西路金燕龙写字楼</span>
<span class="col">1000002</span>
<span class="icon-dot"></span>
</div>
<div class="row">
<span class="col">20190709</span>
<span class="col">北京市昌平区建材城西路金燕龙写字楼</span>
<span class="col">1000002</span>
<span class="icon-dot"></span>
</div>
<div class="row">
<span class="col">20190710</span>
<span class="col">北京市昌平区建材城西路金燕龙写字楼</span>
<span class="col">1000002</span>
<span class="icon-dot"></span>
</div>
</div>
</div>
</div>
</div>
</div>
监控区域 monitor 大盒子的高度是 480px
.tabs 标签选项 加上active激活选项 默认激活第一个选项.content 切换内容 加上代码示例:
/* 监控区域 */
.monitor{
height: 6rem;
}
.monitor .inner{
padding: .3rem 0;
display: flex;
flex-direction: column;
}
.monitor .tabs{
padding: 0 .45rem;
margin-bottom: 0.225rem;
display: flex;
}
.monitor .tabs a{
color:#1950c4;
font-size: 0.225rem;
padding: 0 .3375rem;
}
.monitor .tabs a:first-child{
padding-left: 0;
border-right: 0.025rem solid #00f2f1;
}
.monitor .tabs a.active{
color: #fff;
}
.monitor .content{
flex: 1;
position: relative;
display: none;
}
.monitor .head{
display: flex;
justify-content: space-between;
line-height: 1.05;
background-color: rgba(255, 255, 255, 0.1);
padding: 0.15rem 0.45rem;
color: #68d8fe;
font-size: 0.175rem;
}
.monitor .marquee-view {
position: absolute;
top: 0.5rem;
bottom: 0;
width: 100%;
overflow: hidden;
}
.monitor .row{
display: flex;
justify-content: space-between;
line-height: 1.05;
font-size: 0.15rem;
color: #61a8ff;
padding: 0.15rem 0.45rem;
}
.monitor .row .icon-dot{
position: absolute;
left: 0.2rem;
opacity: 0;
}
.monitor .row:hover {
background-color: rgba(255, 255, 255, 0.1);
color: #68d8fe;
}
.monitor .row:hover .icon-dot{
opacity: 1;
}
.monitor .col:first-child{
width: 1rem;
}
.monitor .col:nth-child(2){
width: 2.5rem;
white-space: nowrap;
text-overflow: ellipsis;
overflow: hidden;
}
.monitor .col:nth-child(3){
width: 1rem;
}
}
📣注意:小伙伴们时间充裕的话一定要手动敲出html和css样式哦,如果看不懂结构和样式可以看11.1.1节和11.2.1节哦;❗❗❗
🥇 十二、监控区域tab栏切换、动画效果 🥈 12.1 tab 栏切换效果1、绑定 标签页点击 事件
2、当前容器加active其他容器移除active
3、index对应的内容容器显示其他容器隐藏
代码示例:
// 切换
$(".monitor .tabs").on("click", "a", function() {
$(this).addClass("active").siblings("a").removeClass("active");
// console.log($(this).index());
// 选取对应索引号的content
$(".monitor .content").eq($(this).index()).show().siblings(".content").hide();
});
📣注意:tab栏切换的核心思想是排他思想哦,配合jQuery写更简单,小伙伴可以尝试使用原生js写哦;❗❗❗
🥈 12.2 无缝滚动效果 🏅 12.2.1 实现思路1、先克隆列表,追加在后面
2、marquee-view 占满剩余高度,溢出隐藏
3、绝对定位,top 1.6rem bottom 0
4、宽度100%,溢出隐藏
5、使用animation实现动画
6、使用 translateY 向上位移 50%
7、动画时间15s,匀速播放,循环执行。
代码示例:
// 动画
$(".marquee-view .marquee").each(function() {
// console.log($(this));
var rows = $(this).children().clone();
$(this).append(rows);
});
代码示例:
/* 通过CSS3动画滚动marquee */
.marquee-view .marquee {
animation: move 15s linear infinite;
}
@keyframes move {
0% {
}
100% {
transform: translateY(-50%);
}
}
/* 3.鼠标经过marquee 就停止动画 */
.marquee-view .marquee:hover {
animation-play-state: paused;
}
代码示例:
<!-- 点位 -->
<div class="point panel">
<div class="inner">
<h3>点位分布统计</h3>
<div class="chart">
<div class="pie"></div>
<div class="data">
<div class="item">
<h4>320,11</h4>
<span>
<i class="icon-dot" style="color: #ed3f35"></i>
点位总数
</span>
</div>
<div class="item">
<h4>418</h4>
<span>
<i class="icon-dot" style="color: #eacf19"></i>
本月新增
</span>
</div>
</div>
</div>
</div>
</div>
point 盒子高度为 340px
代码示例:
/* 点位 */
.point {
height: 4.25rem;
}
.point .chart {
display: flex;
margin-top: 0.3rem;
justify-content: space-between;
}
.point .pie {
width: 3.9rem;
height: 3rem;
margin-left: -0.125rem;
background-color: pink;
}
.point .data {
display: flex;
flex-direction: column;
justify-content: space-between;
width: 2.1rem;
padding: .45rem .375rem;
box-sizing: border-box;
background-image: url(../images/rect.png);
background-size: cover;
}
.point h4 {
margin-bottom: 0.15rem;
font-size: .35rem;
color: #fff;
}
.point span {
display: block;
color: #4c9bfd;
font-size: .2rem;
}
📣注意:小伙伴们时间充裕的话一定要手动敲出html和css样式哦!❗❗❗
🥇 十四、点位区域-饼图ECharts图表实现步骤:
从官方示例中找到类似图表,适当修改,引入到HTML页面中。按照产品需求,来定制图表。 🥈 14.1 html引入图表代码示例:
// 点位分布统计模块
(function() {
// 1. 实例化对象
var myChart = echarts.init(document.querySelector(".pie"));
// 2. 指定配置项和数据
var option = {
tooltip: {
trigger: "item",
formatter: "{a}
{b} : {c} ({d}%)"
},
series: [
{
name: "面积模式",
type: "pie",
radius: [30, 110],
center: ["75%", "50%"],
roseType: "area",
data: [
{ value: 10, name: "rose1" },
{ value: 5, name: "rose2" },
{ value: 15, name: "rose3" },
{ value: 25, name: "rose4" },
{ value: 20, name: "rose5" },
{ value: 35, name: "rose6" },
{ value: 30, name: "rose7" },
{ value: 40, name: "rose8" }
]
}
]
};
// 3. 配置项和数据给我们的实例化对象
myChart.setOption(option);
})();
请小伙伴们先参考官方例子,熟悉里面参数具体含义
代码示例:
option = {
// 提示框组件
tooltip: {
// trigger 触发方式。 非轴图形,使用item的意思是放到数据对应图形上触发提示
trigger: 'item',
// 格式化提示内容:
// a 代表series系列图表名称
// b 代表series数据名称 data 里面的name
// c 代表series数据值 data 里面的value
// d代表 当前数据/总数据的比例
formatter: "{a}
{b} : {c} ({d}%)"
},
// 控制图表
series: [
{
// 图表名称
name: '点位统计',
// 图表类型
type: 'pie',
// 南丁格尔玫瑰图 有两个圆 内圆半径10% 外圆半径70%
// 饼形图半径。 可以是像素。也可以是百分比( 基于DOM容器大小)第一项是内半径,第二项是外半径(通过它可以实现饼形图大小)
radius: ['10%', '70%'],
// 图表中心位置 left 50% top 50% 距离图表DOM容器
center: ['50%', '50%'],
// radius 半径模式,另外一种是 area 面积模式
roseType: 'radius',
// 数据集 value 数据的值 name 数据的名称
data: [
{value:10, name:'rose1'},
{value:5, name:'rose2'},
{value:15, name:'rose3'},
{value:25, name:'rose4'},
{value:20, name:'rose5'},
{value:35, name:'rose6'},
{value:30, name:'rose7'},
{value:40, name:'rose8'}
]
}
]
};
color: ['#006cff', '#60cda0', '#ed8884', '#ff9f7f', '#0096ff', '#9fe6b8', '#32c5e9', '#1d9dff'],
radius: ['10%', '70%'],
roseType: "radius",
{ value: 20, name: '云南' },
{ value: 26, name: '北京' },
{ value: 24, name: '山东' },
{ value: 25, name: '河北' },
{ value: 20, name: '江苏' },
{ value: 25, name: '浙江' },
{ value: 30, name: '四川' },
{ value: 42, name: '湖北' }
需求5:字体略小些 10 px ( series对象里面设置 )
饼图图形上的文本标签可以控制饼形图的文字的一些样式。 label 对象设置
series: [
{
name: "面积模式",
type: "pie",
radius: [30, 110],
center: ["50%", "50%"],
roseType: "radius",
// 文本标签控制饼形图文字的相关样式, 注意它是一个对象
label: {
fontSize: 10
},
}
]
};
// 文字调整
+ label:{
+ fontSize: 10
+ },
+ // 引导线调整
+ labelLine: {
+ // 连接扇形图线长
+ length: 6,
+ // 连接文字线长
+ length2: 8
+ }
+ }
+ ],
// 监听浏览器缩放,图表对象调用缩放resize函数
window.addEventListener("resize", function() {
myChart.resize();
});
代码示例:
// 点位分布统计模块
(function() {
// 1. 实例化对象
var myChart = echarts.init(document.querySelector(".pie"));
// 2. 指定配置项和数据
var option = {
tooltip: {
trigger: "item",
formatter: "{a}
{b} : {c} ({d}%)"
},
// 注意颜色写的位置
color: [
"#006cff",
"#60cda0",
"#ed8884",
"#ff9f7f",
"#0096ff",
"#9fe6b8",
"#32c5e9",
"#1d9dff"
],
series: [
{
name: "点位统计",
type: "pie",
// 如果radius是百分比则必须加引号
radius: ["10%", "70%"],
center: ["50%", "50%"],
roseType: "radius",
data: [
{ value: 20, name: "云南" },
{ value: 26, name: "北京" },
{ value: 24, name: "山东" },
{ value: 25, name: "河北" },
{ value: 20, name: "江苏" },
{ value: 25, name: "浙江" },
{ value: 30, name: "四川" },
{ value: 42, name: "湖北" }
],
// 修饰饼形图文字相关的样式 label对象
label: {
fontSize: 10
},
// 修饰引导线样式
labelLine: {
// 连接到图形的线长度
length: 6,
// 连接到文字的线长度
length2: 8
}
}
]
};
// 3. 配置项和数据给我们的实例化对象
myChart.setOption(option);
// 4. 当我们浏览器缩放的时候,图表也等比例缩放
window.addEventListener("resize", function() {
// 让我们的图表调用 resize这个方法
myChart.resize();
});
})();
代码示例:
<!-- 地图 -->
<div class="map">
<h3>
<span class="icon-cube"></span>
设备数据统计
</h3>
<div class="chart">
<div class="geo"></div>
</div>
</div>
代码示例:
/* 地图 */
.map {
height: 7.225rem;
margin-bottom: 0.25rem;
display: flex;
flex-direction: column;
}
.map h3 {
line-height: 1;
padding: 0.2rem 0;
margin: 0;
font-size: 0.25rem;
color: #fff;
font-weight: 400;
}
.map .icon-cube {
color: #68d8fe;
}
.map .chart {
flex: 1;
background-color: rgba(255, 255, 255, 0.05);
}
.map .geo {
width: 100%;
height: 100%;
}
注意第二列(column) 有个外边距(上面 32px 左右 20px 下是 0)
.viewport .column:nth-child(2) {
flex: 4;
margin: .4rem .25rem 0;
}
📣注意:小伙伴们时间充裕的话一定要手动敲出html和css样式哦!❗❗❗
🥇 十六、用户统计 (users) -布局 🥈 16.1 html结构 <!-- 用户 -->
<div class="users panel">
<div class="inner">
<h3>全国用户总量统计</h3>
<div class="chart">
<div class="bar"></div>
<div class="data">
<div class="item">
<h4>120,899</h4>
<span>
<i class="icon-dot" style="color: #ed3f35"></i>
用户总量
</span>
</div>
<div class="item">
<h4>248</h4>
<span>
<i class="icon-dot" style="color: #eacf19"></i>
本月新增
</span>
</div>
</div>
</div>
</div>
</div>
/* 用户模块 */
.users {
height: 4.25rem;
display: flex;
}
.users .chart {
display: flex;
margin-top: .3rem;
}
.users .bar {
width: 7.35rem;
height: 3rem;
}
.users .data {
display: flex;
flex-direction: column;
justify-content: space-between;
width: 2.1rem;
padding: .45rem .375rem;
box-sizing: border-box;
background-image: url(../images/rect.png);
background-size: cover;
}
.users h4 {
margin-bottom: .15rem;
font-size: .35rem;
color: #fff;
}
.users span {
display: block;
color: #4c9bfd;
font-size: 0.2rem;
}
📣注意:小伙伴们时间充裕的话一定要手动敲出html和css样式哦!❗❗❗
🥇 十七、用户统计 (users) -柱状图 🥈 17.1 实现步骤 从官方示例中找到最接近项目需求的例子,适当修改, 引入到HTML页面中按照产品需求,来定制图表。 🏅 17.1.1 参考官方案例 + 分析(function () {
// 1. 实例化对象
var myChart = echarts.init(document.querySelector(".bar"));
// 2. 指定配置和数据
var option = {
// 工具提示
tooltip: {
// 触发类型 经过轴触发axis 经过轴触发item
trigger: 'axis',
// 轴触发提示才有效
axisPointer: {
// 默认为直线,可选为:'line' 线效果 | 'shadow' 阴影效果
type: 'shadow'
}
},
// 图表边界控制
grid: {
// 距离 上右下左 的距离
left: '3%',
right: '4%',
bottom: '3%',
// 是否包含文本
containLabel: true
},
// 控制x轴
xAxis: [
{
// 使用类目,必须有data属性
type: 'category',
// 使用 data 中的数据设为刻度文字
data: ['Mon', 'Tue', 'Wed', 'Thu', 'Fri', 'Sat', 'Sun'],
// 刻度设置
axisTick: {
// true意思:图形在刻度中间
// false意思:图形在刻度之间
alignWithLabel: true
}
}
],
// 控制y轴
yAxis: [
{
// 使用数据的值设为刻度文字
type: 'value'
}
],
// 控制x轴
series: [
{
// 图表数据名称
name: '用户统计',
// 图表类型
type: 'bar',
// 柱子宽度
barWidth: '60%',
// 数据
data: [10, 52, 200, 334, 390, 330, 220]
}
]
};
// 3. 把配置给实例对象
myChart.setOption(option);
})();
// 修改线性渐变色方式 1
color: new echarts.graphic.LinearGradient(
// (x1,y2) 点到点 (x2,y2) 之间进行渐变
0, 0, 0, 1,
[
{ offset: 0, color: '#00fffb' }, // 0 起始颜色
{ offset: 1, color: '#0061ce' } // 1 结束颜色
]
),
// 修改线性渐变色方式 2
color: {
type: 'linear',
x: 0,
y: 0,
x2: 0,
y2: 1,
colorStops: [{
offset: 0, color: 'red' // 0% 处的颜色
}, {
offset: 1, color: 'blue' // 100% 处的颜色
}],
globalCoord: false // 缺省为 false
},
//提示框组件
tooltip: {
trigger: 'item',
// axisPointer: { // 坐标轴指示器,坐标轴触发有效 这个模块我们此时不需要删掉即可
// type: 'shadow' // 默认为直线,可选为:'line' | 'shadow'
// }
},
// 直角坐标系内绘图网格(区域)
grid: {
top: '3%',
right: '3%',
bottom: '3%',
left: '0%',
// 图表位置紧贴画布边缘是否显示刻度以及label文字 防止坐标轴标签溢出跟grid 区域有关系
containLabel: true,
// 是否显示直角坐标系网格
show: true,
//grid 四条边框的颜色
borderColor: 'rgba(0, 240, 255, 0.3)'
},
// 控制x轴
xAxis: [
{
// 使用类目,必须有data属性
type: 'category',
// 使用 data 中的数据设为刻度文字
data: ['Mon', 'Tue', 'Wed', 'Thu', 'Fri', 'Sat', 'Sun'],
// 刻度设置
axisTick: {
// true意思:图形和刻度居中中间
// false意思:图形在刻度之间
alignWithLabel: false,
// 不显示刻度
show: false
},
// x坐标轴文字标签样式设置
axisLabel: {
color: '#4c9bfd'
},
// x坐标轴颜色设置
axisLine:{
lineStyle:{
color:'rgba(0, 240, 255, 0.3)',
// width:8, x轴线的粗细
// opcity: 0, 如果不想显示x轴线 则改为 0
}
}
}
// 控制y轴
yAxis: [
{
// 使用类目,必须有data属性
type: 'category',
// 使用 data 中的数据设为刻度文字
data: ['Mon', 'Tue', 'Wed', 'Thu', 'Fri', 'Sat', 'Sun'],
// 刻度设置
axisTick: {
// 不显示刻度
show: false
},
// y坐标轴文字标签样式设置
axisLabel: {
color: '#4c9bfd'
},
// y坐标轴颜色设置
axisLine:{
lineStyle:{
color:'rgba(0, 240, 255, 0.3)',
// width:8, x轴线的粗细
// opcity: 0, 如果不想显示x轴线 则改为 0
}
},
// y轴 分割线的样式
splitLine: {
lineStyle: {
color: 'rgba(0, 240, 255, 0.3)'
}
}
],
// series
data: [2100,1900,1700,1560,1400,1200,1200,1200,900,750,600,480,240]
// xAxis
data: ['上海', '广州', '北京', '深圳', '合肥', '', '......', '', '杭州', '厦门', '济南', '成都', '重庆']
省略图形
经过图形才显示提示,且省略的柱子不需要提示图形单独设置颜色 // 中间省略的数据 准备三项
var item = {
name:'',
value: 1200,
// 柱子颜色
itemStyle: {
color: '#254065'
},
// 鼠标经过柱子颜色
emphasis: {
itemStyle: {
color: '#254065'
}
},
// 工具提示隐藏
tooltip: {
extraCssText: 'opacity:0'
},
}
// series配置data选项在中使用
data: [2100,1900,1700,1560,1400,item,item,item,900,750,600,480,240],
// 4. 当我们浏览器缩放的时候,图表也等比例缩放
window.addEventListener("resize", function() {
// 让我们的图表调用 resize这个方法
myChart.resize();
});
📣注意:监听windows窗口变化的事件resize和调用resize() 方法实现图标根据浏览器等比例缩放效果很重要哦,请牢记;❗❗❗
🥇 十八、订单区域(order)-布局 🥈 18.1 html 结构代码示例:
<!-- 订单 -->
<div class="order panel">
<div class="inner">
<!-- 筛选 -->
<div class="filter">
<a href="javascript:;" class="active">365天</a>
<a href="javascript:;" >90天</a>
<a href="javascript:;" >30天</a>
<a href="javascript:;" >24小时</a>
</div>
<!-- 数据 -->
<div class="data">
<div class="item">
<h4>20,301,987</h4>
<span>
<i class="icon-dot" style="color: #ed3f35;"></i>
订单量
</span>
</div>
<div class="item">
<h4>99834</h4>
<span>
<i class="icon-dot" style="color: #eacf19;"></i>
销售额(万元)
</span>
</div>
</div>
</div>
</div>
代码示例:
/* 订单 */
.order {
height: 1.875rem;
}
.order .filter {
display: flex;
}
.order .filter a {
display: block;
height: 0.225rem;
line-height: 1;
padding: 0 0.225rem;
color: #1950c4;
font-size: 0.225rem;
border-right: 0.025rem solid #00f2f1;
}
.order .filter a:first-child {
padding-left: 0;
}
.order .filter a:last-child {
border-right: none;
}
.order .filter a.active {
color: #fff;
font-size: 0.25rem;
}
.order .data {
display: flex;
margin-top: 0.25rem;
}
.order .item {
width: 50%;
}
.order h4 {
font-size: 0.35rem;
color: #fff;
margin-bottom: 0.125rem;
}
.order span {
display: block;
color: #4c9bfd;
font-size: 0.2rem;
}
📣注意:小伙伴们时间充裕的话一定要手动敲出html和css样式哦!
🥇 十九、订单区域(order)-效果代码示例:
// 订单功能
(function(){
// 1. 准备数据
var data = {
day365: { orders: '20,301,987', amount: '99834' },
day90: { orders: '301,987', amount: '9834' },
day30: { orders: '1,987', amount: '3834' },
day1: { orders: '987', amount: '834' }
}
// 获取显示 订单数量 容器
var $h4Orders = $('.order h4:eq(0)')
// 获取显示 金额数量 容器
var $h4Amount = $('.order h4:eq(1)')
$('.order').on('click','.filter a',function(){
// 2. 点击切换激活样式
$(this).addClass('active').siblings().removeClass('active')
// 3. 点击切换数据
var currdata = data[this.dataset.key]
$h4Orders.html(currdata.orders)
$h4Amount.html(currdata.amount)
})
// 4. 开启定时器切换数据
var index = 0
var $allTab = $('.order .filter a')
setInterval(function(){
index ++
if (index >= 4) index = 0
$allTab.eq(index).click()
},5000)
})();
代码示例:
<!-- 销售额 -->
<div class="sales panel">
<div class="inner">
<div class="caption">
<h3>销售额统计</h3>
<a href="javascript:;" class="active" >年</a>
<a href="javascript:;" >季</a>
<a href="javascript:;" >月</a>
<a href="javascript:;" >周</a>
</div>
<div class="chart">
<div class="label">单位:万</div>
<div class="line"></div>
</div>
</div>
</div>
代码示例:
/* 销售区域 */
.sales {
height: 3.1rem;
}
.sales .caption {
display: flex;
line-height: 1;
}
.sales h3 {
height: 0.225rem;
padding-right: 0.225rem;
border-right: 0.025rem solid #00f2f1;
}
.sales a {
padding: 0.05rem;
font-size: 0.2rem;
margin: -0.0375rem 0 0 0.2625rem;
border-radius: 0.0375rem;
color: #0bace6;
}
.sales a.active {
background-color: #4c9bfd;
color: #fff;
}
.sales .inner {
display: flex;
flex-direction: column;
}
.sales .chart {
flex: 1;
padding-top: 0.1875rem;
position: relative;
}
.sales .label {
position: absolute;
left: 0.525rem;
top: 0.225rem;
color: #4996f5;
font-size: 0.175rem;
}
.sales .line {
width: 100%;
height: 100%;
}
📣注意:小伙伴们时间充裕的话一定要手动敲出html和css样式哦!
🥇 二十一、销售统计( sales )-线形图实现步骤:
寻找官方的类似示例,给予分析, 引入到HTML页面中按照需求来定制它。代码示例: 🥈 21.1 第一步
官方参考示例
// 销售统计模块
(function() {
// 1. 实例化对象
var myChart = echarts.init(document.querySelector(".line"));
// 2. 指定配置和数据
var option = {
tooltip: {
trigger: "axis"
},
legend: {
data: ["邮件营销", "联盟广告"]
},
grid: {
left: "3%",
right: "4%",
bottom: "3%",
containLabel: true
},
xAxis: {
type: "category",
boundaryGap: false,
data: ["周一", "周二"]
},
yAxis: {
type: "value"
},
series: [
{
name: "邮件营销",
type: "line",
stack: "总量",
data: [120, 132, 101, 134, 90, 230, 210]
},
{
name: "联盟广告",
type: "line",
stack: "总量",
data: [220, 182, 191, 234, 290, 330, 310]
}
]
};
// 3. 把配置和数据给实例对象
myChart.setOption(option);
})();
根据需求定制图表,需求如下:
需求1: 修改折线图大小,显示边框设置颜色:#012f4a,并且显示刻度标签。 // 设置网格样式
grid: {
top: '20%',
left: '3%',
right: '4%',
bottom: '3%',
show: true,// 显示边框
borderColor: '#012f4a',// 边框颜色
containLabel: true // 包含刻度文字在内
},
// 图例组件
legend: {
textStyle: {
color: '#4c9bfd' // 图例文字颜色
},
right: '10%' // 距离右边10%
},
xAxis: {
type: 'category',
data: ["周一", "周二"],
axisTick: {
show: false // 去除刻度线
},
axisLabel: {
color: '#4c9bfd' // 文本颜色
},
axisLine: {
show: false // 去除轴线
},
boundaryGap: false // 去除轴内间距
},
yAxis: {
type: 'value',
axisTick: {
show: false // 去除刻度
},
axisLabel: {
color: '#4c9bfd' // 文字颜色
},
splitLine: {
lineStyle: {
color: '#012f4a' // 分割线颜色
}
}
},
color: ['#00f2f1', '#ed3f35'],
series: [{
name:'预期销售额',
data: [820, 932, 901, 934, 1290, 1330, 1320],
type: 'line',
// 折线修饰为圆滑
smooth: true,
},{
name:'实际销售额',
data: [100, 331, 200, 123, 233, 543, 400],
type: 'line',
smooth: true,
}]
// x轴的文字
xAxis: {
type: 'category',
data: ['1月', '2月', '3月', '4月', '5月', '6月', '7月', '8月', '9月', '10月', '11月', '12月'],
// 图标数据
series: [{
name:'预期销售额',
data: [24, 40, 101, 134, 90, 230, 210, 230, 120, 230, 210, 120],
type: 'line',
smooth: true
},{
name:'实际销售额',
data: [40, 64, 191, 324, 290, 330, 310, 213, 180, 200, 180, 79],
type: 'line',
smooth: true
}
}]
📣注意:现在给的是年份数据,还需要切换效果,切换效果请阅读二十二章。
🥇 二十二、销售统计( sales )-切换效果实现步骤:
准备切换需要依赖的数据 4组 绑定点击事件 切换激活 tab 的样式切换图表依赖的数据(重新渲染图表) 开启定时器,进行切换, 鼠标经过sales停止定时器,离开开启定时器 🥈 22.1 第一步准备数据,使用数据
var data = {
year: [
[24, 40, 101, 134, 90, 230, 210, 230, 120, 230, 210, 120],
[40, 64, 191, 324, 290, 330, 310, 213, 180, 200, 180, 79]
],
quarter: [
[23, 75, 12, 97, 21, 67, 98, 21, 43, 64, 76, 38],
[43, 31, 65, 23, 78, 21, 82, 64, 43, 60, 19, 34]
],
month: [
[34, 87, 32, 76, 98, 12, 32, 87, 39, 36, 29, 36],
[56, 43, 98, 21, 56, 87, 43, 12, 43, 54, 12, 98]
],
week: [
[43, 73, 62, 54, 91, 54, 84, 43, 86, 43, 54, 53],
[32, 54, 34, 87, 32, 45, 62, 68, 93, 54, 54, 24]
]
}
series: [{
name:'预期销售额',
data: data.year[0],
type: 'line',
smooth: true,
itemStyle: {
color: '#00f2f1'
}
},{
name:'实际销售额',
data: data.year[1],
type: 'line',
smooth: true,
itemStyle: {
color: '#ed3f35'
}
}]
// 切换
$('.sales').on('click', '.caption a', function(){
// 样式
$(this).addClass('active').siblings().removeClass('active')
// currData 当前对应的数据
// this.dataset.type 标签上的data-type属性值,对应data中的属性
var currData = data[this.dataset.type]
// 修改图表1的数据
option.series[0].data = currData[0]
// 修改图表2的数据
option.series[1].data = currData[1]
// 重新设置数据 让图标重新渲染
myChart.setOption(option)
})
代码示例:
var as = $(".sales .caption a");
var index = 0;
var timer = setInterval(function() {
index++;
if (index >= 4) index = 0;
as.eq(index).click();
}, 1000);
// 鼠标经过sales,关闭定时器,离开开启定时器
$(".sales").hover(
function() {
clearInterval(timer);
},
function() {
clearInterval(timer);
timer = setInterval(function() {
index++;
if (index >= 4) index = 0;
as.eq(index).click();
}, 1000);
}
);
自动缩放效果:
// 当我们浏览器缩放的时候,图表也等比例缩放
window.addEventListener("resize", function() {
// 让我们的图表调用 resize这个方法
myChart.resize();
});
代码示例:
<!-- 渠道 季度 -->
<div class="wrap">
<div class="channel panel">
<div class="inner">
<h3>渠道分布</h3>
<div class="data">
<div class="radar"></div>
</div>
</div>
</div>
<div class="quarter panel">
<div class="inner">
<h3>一季度销售进度</h3>
<div class="chart">
<div class="box">
<div class="gauge"></div>
<div class="label">75<small> %</small></div>
</div>
<div class="data">
<div class="item">
<h4>1,321</h4>
<span>
<i class="icon-dot" style="color: #6acca3"></i>
销售额(万元)
</span>
</div>
<div class="item">
<h4>150%</h4>
<span>
<i class="icon-dot" style="color: #ed3f35"></i>
同比增长
</span>
</div>
</div>
</div>
</div>
</div>
</div>
代码示例:
/* 渠道区块 */
.wrap {
display: flex;
}
.channel,
.quarter {
flex: 1;
height: 2.9rem;
}
.channel {
margin-right: 0.25rem;
}
.channel .data {
overflow: hidden;
}
.channel .data .radar {
height: 2.1rem;
width: 100%;
background-color: pink;
}
.channel h4 {
color: #fff;
font-size: 0.4rem;
margin-bottom: 0.0625rem;
}
.channel small {
font-size: 50%;
}
.channel span {
display: block;
color: #4c9bfd;
font-size: 0.175rem;
}
/* 季度区块 */
.quarter .inner {
display: flex;
flex-direction: column;
margin: 0 -0.075rem;
}
.quarter .chart {
flex: 1;
padding-top: 0.225rem;
}
.quarter .box {
position: relative;
}
.quarter .label {
transform: translate(-50%, -30%);
color: #fff;
font-size: 0.375rem;
position: absolute;
left: 50%;
top: 50%;
}
.quarter .label small {
font-size: 50%;
}
.quarter .gauge {
height: 1.05rem;
}
.quarter .data {
display: flex;
justify-content: space-between;
}
.quarter .item {
width: 50%;
}
.quarter h4 {
color: #fff;
font-size: 0.3rem;
margin-bottom: 0.125rem;
}
.quarter span {
display: block;
width: 100%;
white-space: nowrap;
text-overflow: ellipsis;
overflow: hidden;
color: #4c9bfd;
font-size: 0.175rem;
}
📣注意:小伙伴们时间充裕的话一定要手动敲出html和css样式哦!
🥇 二十四、渠道分布(channel)-雷达图实现步骤:
寻找官方的类似示例,给予分析,并引入到HTML页面中按照需求来定制它 🥈 24.1 第一步代码示例:
(function() {
// 1. 实例化对象
var myChart = echarts.init(document.querySelector(".radar"));
// 2.指定配置
var dataBJ = [[55, 9, 56, 0.46, 18, 6, 1]];
var lineStyle = {
normal: {
width: 1,
opacity: 0.5
}
};
var option = {
backgroundColor: "#161627",
radar: {
indicator: [
{ name: "AQI", max: 300 },
{ name: "PM2.5", max: 250 },
{ name: "PM10", max: 300 },
{ name: "CO", max: 5 },
{ name: "NO2", max: 200 },
{ name: "SO2", max: 100 }
],
shape: "circle",
splitNumber: 5,
name: {
textStyle: {
color: "rgb(238, 197, 102)"
}
},
splitLine: {
lineStyle: {
color: [
"rgba(238, 197, 102, 0.1)",
"rgba(238, 197, 102, 0.2)",
"rgba(238, 197, 102, 0.4)",
"rgba(238, 197, 102, 0.6)",
"rgba(238, 197, 102, 0.8)",
"rgba(238, 197, 102, 1)"
].reverse()
}
},
splitArea: {
show: false
},
axisLine: {
lineStyle: {
color: "rgba(238, 197, 102, 0.5)"
}
}
},
series: [
{
name: "北京",
type: "radar",
lineStyle: lineStyle,
data: dataBJ,
symbol: "none",
itemStyle: {
color: "#F9713C"
},
areaStyle: {
opacity: 0.1
}
}
]
};
// 3.把配置和数据给对象
myChart.setOption(option);
})();
按照需求来定制它:
需求1: 去掉背景颜色,调整雷达图大小 65%radar:{
center: ['50%', '50%'],
// 外半径占据容器大小
radius: '65%',
}
需求2: 指示器轴的分割段数为4条(4个圆圈)
radar:{
center: ['50%', '50%'],
// 外半径占据容器大小
radius: '65%',
// 指示器轴的分割段数
splitNumber: 4,
}
需求3: 雷达图分割线设为白色半透明 0.5
// 坐标轴在 grid 区域中的分隔线(圆圈)
splitLine: {
lineStyle: {
color: 'rgba(255, 255, 255, 0.5)',
// width: 2,
// type: 'dashed'
}
},
需求4: 雷达图 坐标轴轴线相关设置(竖线) axisLine
// 坐标轴轴线相关设置(竖线)axisLine
axisLine: {
show: true,
lineStyle: {
color: 'rgba(255, 255, 255, 0.5)'
// width: 1,
// type: 'solid'
}
},
需求5: 修饰雷达图文字颜色为 #4c9bfd
name: {
// 修饰雷达图文本颜色
textStyle: {
color: '#4c9bfd'
}
},
需求6: 修饰 区域填充样式 series 对象
区域填充的背景颜色设置为: rgba(238, 197, 102, 0.6) areaStyle: {
color: 'rgba(238, 197, 102, 0.6)',
},
// 线条样式
lineStyle: {
normal: {
color: '#fff',
// width: 1
}
},
需求7: 标记的图形(拐点)设置 注意 series 里面设置
用圆点显示, 拐点的大小设置为 5小圆点设置为白色在小圆点上显示相关数据,颜色设置为白色,10像素// symbol 标记的样式(拐点),还可以取值'rect' 方块 ,'arrow' 三角等
symbol: 'circle',
// 拐点的大小
symbolSize: 5,
// 小圆点(拐点)设置为白色
itemStyle: {
color: '#fff'
},
// 在圆点上显示相关数据
label: {
show: true,
color: '#fff',
fontSize: 10
},
需求8: 鼠标经过显示提示框组件
tooltip: {
show: true,
// 控制提示框组件的显示位置
position: ['60%', '10%'],
},
需求9: 更换数据
// 雷达图的指示器 内部填充数据
indicator: [
{ name: '机场', max: 100 },
{ name: '商场', max: 100 },
{ name: '火车站', max: 100 },
{ name: '汽车站', max: 100 },
{ name: '地铁', max: 100 }
],
data: [[90, 19, 56, 11, 34]],
// 销售渠道模块 雷达图
(function() {
// 1. 实例化对象
var myChart = echarts.init(document.querySelector(".radar"));
// 2.指定配置
var option = {
tooltip: {
show: true,
// 控制提示框组件的显示位置
position: ["60%", "10%"]
},
radar: {
indicator: [
{ name: "机场", max: 100 },
{ name: "商场", max: 100 },
{ name: "火车站", max: 100 },
{ name: "汽车站", max: 100 },
{ name: "地铁", max: 100 }
],
// 修改雷达图的大小
radius: "65%",
shape: "circle",
// 分割的圆圈个数
splitNumber: 4,
name: {
// 修饰雷达图文字的颜色
textStyle: {
color: "#4c9bfd"
}
},
// 分割的圆圈线条的样式
splitLine: {
lineStyle: {
color: "rgba(255,255,255, 0.5)"
}
},
splitArea: {
show: false
},
// 坐标轴的线修改为白色半透明
axisLine: {
lineStyle: {
color: "rgba(255, 255, 255, 0.5)"
}
}
},
series: [
{
name: "北京",
type: "radar",
// 填充区域的线条颜色
lineStyle: {
normal: {
color: "#fff",
width: 1,
opacity: 0.5
}
},
data: [[90, 19, 56, 11, 34]],
// 设置图形标记 (拐点)
symbol: "circle",
// 这个是设置小圆点大小
symbolSize: 5,
// 设置小圆点颜色
itemStyle: {
color: "#fff"
},
// 让小圆点显示数据
label: {
show: true,
fontSize: 10
},
// 修饰我们区域填充的背景颜色
areaStyle: {
color: "rgba(238, 197, 102, 0.6)"
}
}
]
};
// 3.把配置和数据给对象
myChart.setOption(option);
// 当我们浏览器缩放的时候,图表也等比例缩放
window.addEventListener("resize", function() {
// 让我们的图表调用 resize这个方法
myChart.resize();
});
})();
📣注意:小伙伴们一定不要忘记写立即执行函数,避免多个函数里变量的冲突!,而且立即执行函数和立即执行函数之间一定要加分号哦❗❗❗
🥇 二十五、销售进度 (quarter) -饼状图实现步骤:
寻找官方的类似示例,给予分析,引入到HTML页面中按照需求来定制它。 🥈 25.1 第一步代码示例:
// 销售模块 饼形图 半圆形 设置方式
(function() {
// 1. 实例化对象
var myChart = echarts.init(document.querySelector(".gauge"));
// 2. 指定数据和配置
var option = {
series: [
{
name: "销售进度",
type: "pie",
radius: ["50%", "70%"],
//是否启用防止标签重叠策略
// avoidLabelOverlap: false,
labelLine: {
normal: {
show: false
}
},
data: [{ value: 100 }, { value: 100 }, { value: 200 }]
}
]
};
// 3. 把数据和配置给实例对象
myChart.setOption(option);
})();
需求1:改成半圆,图表大一些,让50%文字在中心。
var option = {
series: [
{
type: 'pie',
// 放大图形
radius: ['130%', '150%'],
// 移动下位置 套住50%文字
center: ['48%', '80%'],
label: {
normal: {
show: false
}
},
// 起始角度,支持范围[0, 360]
startAngle: 180,
data: [
{ value: 100 }, // 不需要名称
{ value: 100,}, // 不需要名称
{ value: 200, itemStyle: { color: 'transparent' } } // 透明隐藏第三块区域
]
}
]
}
需求2:鼠标经过无需变大,修改第一段颜色渐变#00c9e0->#005fc1,修改第二段颜色#12274d。
// 鼠标经过不变大
hoverOffset: 0,
data: [
{
value: 100,
itemStyle: {
// 颜色渐变#00c9e0->#005fc1
color: new echarts.graphic.LinearGradient(
// (x1,y2) 点到点 (x2,y2) 之间进行渐变
0,
0,
0,
1,
[
{ offset: 0, color: "#00c9e0" }, // 0 起始颜色
{ offset: 1, color: "#005fc1" } // 1 结束颜色
]
)
}
},
{ value: 100, itemStyle: { color: '#12274d' } }, // 颜色#12274d
📣注意:小伙伴们一定不要忘记写立即执行函数,避免多个函数里变量的冲突!,而且立即执行函数和立即执行函数之间一定要加分号哦❗❗❗
🥇 二十六、热销排行(top)-布局 🥈 26.1 html结构代码示例:
<!-- 排行榜 -->
<div class="top panel">
<div class="inner">
<div class="all">
<h3>全国热榜</h3>
<ul>
<li>
<i class="icon-cup1" style="color: #d93f36;"></i>
可爱多
</li>
<li>
<i class="icon-cup2" style="color: #68d8fe;"></i>
娃哈啥
</li>
<li>
<i class="icon-cup3" style="color: #4c9bfd;"></i>
喜之郎
</li>
</ul>
</div>
<div class="province">
<h3>各省热销 <i class="date">// 近30日 //
<div class="data">
<ul class="sup">
<li>
<span>北京</span>
<span>25,179 <s class="icon-up"></s></span>
</li>
<li>
<span>河北</span>
<span>23,252 <s class="icon-down"></s></span>
</li>
<li>
<span>上海</span>
<span>20,760 <s class="icon-up"></s></span>
</li>
<li>
<span>江苏</span>
<span>23,252 <s class="icon-down"></s></span>
</li>
<li>
<span>山东</span>
<span>20,760 <s class="icon-up"></s></span>
</li>
</ul>
<ul class="sub">
<!-- <li><span></span><span> <s class="icon-up"></s></span></li> -->
</ul>
</div>
</div>
</div>
</div>
代码示例:
/* 排行榜 */
.top {
height: 3.5rem;
}
.top .inner {
display: flex;
}
.top .all {
display: flex;
flex-direction: column;
width: 2.1rem;
color: #4c9bfd;
font-size: 0.175rem;
vertical-align: middle;
}
.top .all ul {
padding-left: 0.15rem;
margin-top: 0.15rem;
flex: 1;
display: flex;
flex-direction: column;
justify-content: space-around;
}
.top .all li {
overflow: hidden;
}
.top .all [class^="icon-"] {
font-size: 0.45rem;
vertical-align: middle;
margin-right: 0.15rem;
}
.top .province {
flex: 1;
display: flex;
flex-direction: column;
color: #fff;
}
.top .province i {
padding: 0 0.15rem;
margin-top: 0.0625rem;
float: right;
font-style: normal;
font-size: 0.175rem;
color: #0bace6;
}
.top .province s {
display: inline-block;
transform: scale(0.8);
text-decoration: none;
}
.top .province .icon-up {
color: #dc3c33;
}
.top .province .icon-down {
color: #36be90;
}
.top .province .data {
flex: 1;
display: flex;
margin-top: 0.175rem;
}
.top .province ul {
flex: 1;
line-height: 1;
margin-bottom: 0.175rem;
}
.top .province ul li {
display: flex;
justify-content: space-between;
}
.top .province ul span {
display: block;
overflow: hidden;
white-space: nowrap;
text-overflow: ellipsis;
}
.top .province ul.sup {
font-size: 0.175rem;
}
.top .province ul.sup li {
color: #4995f4;
padding: 0.15rem;
}
.top .province ul.sup li.active {
color: #a3c6f2;
background-color: rgba(10, 67, 188, 0.2);
}
.top .province ul.sub {
display: flex;
flex-direction: column;
justify-content: space-around;
font-size: 0.15rem;
background-color: rgba(10, 67, 188, 0.2);
}
.top .province ul.sub li {
color: #52ffff;
padding: 0.125rem 0.175rem;
}
.clock {
position: absolute;
top: -0.45rem;
right: 0.5rem;
font-size: 0.25rem;
color: #0bace6;
}
.clock i {
margin-right: 5px;
font-size: 0.25rem;
}
@media screen and (max-width: 1600px) {
.top span {
transform: scale(0.9);
}
.top .province ul.sup li {
padding: 0.125rem 0.15rem;
}
.top .province ul.sub li {
padding: 0.0625rem 0.15rem;
}
.quarter span {
transform: scale(0.9);
}
}
实现思路:
准备后台返回的真实数据利用数据渲染各省热销模块 sup 模块 (拼接html格式字符串,进行渲染)当鼠标进入 tab 的时候 激活当前的tab样式,删除其他tab的样式渲染各省热销 sub 模块 (拼接html格式字符串,进行渲染) 默认激活第一个tab的效果开启定时器,按依次切换预备知识:
扩展知识:ES6模版字符代码示例:
// 模版字符
var star = {
name: "刘德华",
age: 18
};
// 以前的写法 拼接的时候引号很容易出问题
console.log("我的名字是" + star.name + "我的年龄是" + star.age);
// ES6 模板字符写法
console.log(`我的名字是${star.name}我的年龄是${star.age}`);
console.log(`${star.name}${star.age}`);
第一步:得到后台数据(实际开发中,这个数据通过ajax请求获得)
代码示例:
var hotData = [
{
city: '北京', // 城市
sales: '25, 179', // 销售额
flag: true, // 上升还是下降
brands: [ // 品牌种类数据
{ name: '可爱多', num: '9,086', flag: true },
{ name: '娃哈哈', num: '8,341', flag: true },
{ name: '喜之郎', num: '7,407', flag: false },
{ name: '八喜', num: '6,080', flag: false },
{ name: '小洋人', num: '6,724', flag: false },
{ name: '好多鱼', num: '2,170', flag: true },
]
},
{
city: '河北',
sales: '23,252',
flag: false,
brands: [
{ name: '可爱多', num: '3,457', flag: false },
{ name: '娃哈哈', num: '2,124', flag: true },
{ name: '喜之郎', num: '8,907', flag: false },
{ name: '八喜', num: '6,080', flag: true },
{ name: '小洋人', num: '1,724', flag: false },
{ name: '好多鱼', num: '1,170', flag: false },
]
},
{
city: '上海',
sales: '20,760',
flag: true,
brands: [
{ name: '可爱多', num: '2,345', flag: true },
{ name: '娃哈哈', num: '7,109', flag: true },
{ name: '喜之郎', num: '3,701', flag: false },
{ name: '八喜', num: '6,080', flag: false },
{ name: '小洋人', num: '2,724', flag: false },
{ name: '好多鱼', num: '2,998', flag: true },
]
},
{
city: '江苏',
sales: '23,252',
flag: false,
brands: [
{ name: '可爱多', num: '2,156', flag: false },
{ name: '娃哈哈', num: '2,456', flag: true },
{ name: '喜之郎', num: '9,737', flag: true },
{ name: '八喜', num: '2,080', flag: true },
{ name: '小洋人', num: '8,724', flag: true },
{ name: '好多鱼', num: '1,770', flag: false },
]
},
{
city: '山东',
sales: '20,760',
flag: true,
brands: [
{ name: '可爱多', num: '9,567', flag: true },
{ name: '娃哈哈', num: '2,345', flag: false },
{ name: '喜之郎', num: '9,037', flag: false },
{ name: '八喜', num: '1,080', flag: true },
{ name: '小洋人', num: '4,724', flag: false },
{ name: '好多鱼', num: '9,999', flag: true },
]
}
]
第二步:根据数据渲染各省热销 sup 模块内容
删掉原先自带小li遍历数据 $.each()拼接字符串把数据渲染到 li 的span 里面追加给 .sup 盒子代码示例:
var supHTML = "";
$.each(hotData, function(index, item) {
// console.log(item);
supHTML += `${item.city} ${item.sales} ${item.flag ? "icon-up" : "icon-down"}>`;
});
$(".sup").html(supHTML);
第三步:当数据进入 tab 的时候
激活当前的tab样式,删除其他tab的样式渲染各省热销 sub 模块 注意鼠标进入tab, 只遍历 当前索引号对应的 城市对象里面的 brands拼接html格式字符串,进行渲染;激活当前的tab样式,删除其他tab的样式; 渲染各省热销 sub 模块 注意鼠标进入tab, 只遍历 当前索引号对应的 城市对象里面的 ;brands拼接html格式字符串,进行渲染; 🥈 27.4 第四步 // 所有的LI
var $lis = $('.province .sup li')
// 第一个默认激活
$lis.eq(0).mouseenter()
定时器里面 mouseenter 冲突问题的解决方案;
定时器里面不加mousenter 事件,而是直接重新渲染数据就可以(执行鼠标经过事件里面的代码)
最好把渲染的代码封装到函数里面
var index = 0;
var timer = setInterval(function() {
index++;
if (index >= 5) index = 0;
// lis.eq(index).mouseenter();
render(lis.eq(index));
}, 2000);
$(".province .sup").hover(
// 鼠标经过事件
function() {
clearInterval(timer);
},
// 鼠标离开事件
function() {
clearInterval(timer);
timer = setInterval(function() {
index++;
if (index >= 5) index = 0;
// lis.eq(index).mouseenter();
render(lis.eq(index));
}, 2000);
}
);
社区就是一些,活跃的echart使用者,交流和贡献定制好的图表的地方。
在这里可以找到一些基于echart的高度定制好的图表,相当于基于jquery开发的插件,这里是基于echarts开发的第三方的图表。
参考社区的例子:https://gallery.echartsjs.com/editor.html?c=x0-ExSkZDM (模拟飞机航线)
实现步骤:
第一需要下载china.js提供中国地图的js文件第二个因为里面代码比较多,我们新建一个新的js文件 myMap.js 引入使用社区提供的配置即可。需要修改:
去掉图例组件和标题组件去掉背景颜色修改地图省份背景 #142957地图放大通过 zoom 设置为1.2即可代码示例:
geo: {
map: 'china',
zoom: 1.2,
label: {
emphasis: {
show: false
}
},
roam: false,
itemStyle: {
normal: {
areaColor: '#142957',
borderColor: '#0692a4'
},
emphasis: {
areaColor: '#0b1c2d'
}
}
},
📣注意:这个例子是扩展案例,小伙伴们以后可以多看看社区里面的案例哦❗❗❗
🥇 知识の总结🥂(❁´◡`❁)您的点赞👍➕评论📝➕收藏⭐是作者创作的最大动力🤞
总结:实现一个需求,需要去推导,具备推导的能力需要练习,希望小伙伴们多加练习哦
本期推荐内容为jQuery专栏哦!
jQuery-Day1
jQuery-Day2
jQuery-Day3
欢迎分享,转载请注明来源:内存溢出

 微信扫一扫
微信扫一扫
 支付宝扫一扫
支付宝扫一扫
评论列表(0条)