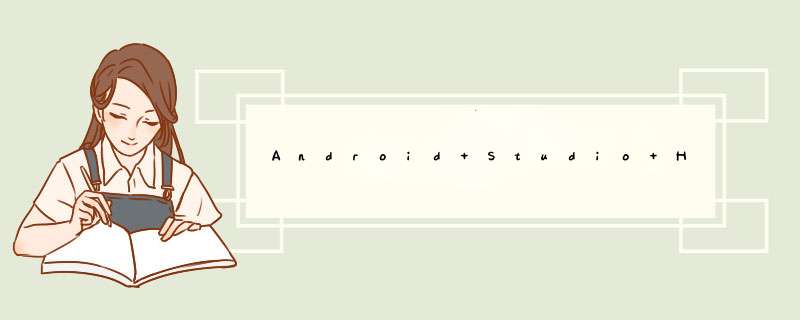
1,相关内容
AndroidStudio常用设置功能:https://blog.csdn.net/zxc514257857/article/details/118326666
Android中开发环境的配置(AS环境)
https://blog.csdn.net/zxc514257857/article/details/56511991
AndroidStudio初次安装时的个人配置
https://blog.csdn.net/zxc514257857/article/details/72638798
AndroidStudio的日常使用——快捷键
https://blog.csdn.net/zxc514257857/article/details/56688058
AndroidStudio常用快捷键
https://blog.csdn.net/zxc514257857/article/details/118278152
2,正文
小齿轮-Theme
设置One Dark模式主题(此主题需要下载插件)
小齿轮-View Mode
Presentation Mode 演示模式(只显示代码区域,文字会变大,适合演示)
Distraction Free Mode 无干扰模式
Full Screen Mode 全屏模式(屏蔽系统状态栏,适合代码开发)
Zen Mode 禅模式
Compact Mode 紧凑模式(默认的UI模式-小UI图标)
Clean Mode 干净模式(默认的UI模式-大UI图标)
Main Menu-View
Main Menu-View-Appearance 除了可以设置以上内容外,还可以设置:Zoom Idea 对IDE最大进行200%的整体缩放
Main Menu-View-Tool Windows 有图标的工具在这里可以找到
Main Menu-View-Quick Definition 查看代码中方法,类或者变量的定义,快捷键ctrl+shift+i
Main Menu-View-Quick Type Definition 查看代码中返回值类型的定义
Main Menu-View-Quick Documentation 查看JavaDoc文件,快捷键ctrl+q
Main Menu-View-External Documentation 会从浏览器中打开外部文件找到对应的类,快捷键shift+f1
Main Menu-View-Parameter Info 显示需要传参的参数信息,快捷键ctrl+p
Main Menu-View-Type Info 查看参数数据类型,快捷键ctrl+shift+p
Main Menu-View-Context Info 查看选中的归属于什么类及什么方法,快捷键alt+q
Main Menu-View-Error Description 查看选中的错误信息,快捷键ctrl+f1
Main Menu-View-Active Editor-Soft-Wrap 软换行,自动换行但行号没加1
Main Menu-View-Active Editor-Show Whitespaces 代码空格区域用白点标识
Main Menu-View-Active Editor-Show Line Numbers 显示代码行号
Main Menu-View-Active Editor-Show Gutter Icons 显示行号右侧的Gutter图标
Main Menu-View-Active Editor-Show Indent Guides 显示代码左侧的辅助缩进线
Main Menu-View-Active Editor-Increase Font Size 增加文字大小(只针对当前文件,软件重启还原)
Main Menu-View-Active Editor-Decrease Font Size 缩小文字大小(只针对当前文件,软件重启还原)
Main Menu-View-Increase Font Size in All Editors 增加文字大小(针对所有文件修改,软件重启还原)
Main Menu-View-Decrease Font Size in All Editors 缩小文字大小(针对所有文件修改,软件重启还原)
Main Menu-File
Main Menu-File 打开File选项,快捷键alt+f
Main Menu-File-Settings-New UI-Enable new UI 打开新版UI
Main Menu-File-Settings-修改文字大小,见之前博客https://menghuihekou.blog.csdn.net/article/details/118326666
Main Menu-File-Settings-Editor-File Encodings-Global Encoding、Project Encoding、Default encoding for properties files 均设置为UTF-8
Main Menu-File-Repair IDE 根据步骤修复IDE出错问题
Main Menu-File-Export-Files or Selection to HTML 将选中的文件转为本地html显示的页面
Main Menu-File-Power Save Mode 开启省电模式后代码检测和自动提示等后台任务会停用
Main Menu-File-Essentials Mode 开启基础模式后,会有有限的后台任务在执行。相对于省电模式更不省电了一点点
Main Menu-Edit
Main Menu-Edit-Extend Selection 扩大选择的范围,由一个词到多个词到一整行,到多行,到方法,到多个方法,到整个类,快捷键ctrl+w
Main Menu-Edit-Shrink Selection 和上面的相反,缩小选择的范围,快捷键ctrl+shift+w
Main Menu-Edit-Toggle Case 大小写切换,快捷键ctrl+shift+u
Main Menu-Edit-Join Lines 添加代码行,适用flutter代码编写,快捷键ctrl+shift+j
Main Menu-Edit-Duplicate Line 快速复制选中行,快捷键ctrl+d
Main Menu-Edit-Indent Selection 内容缩进,快捷键tab
Main Menu-Edit-Unindent Line or Selection 取消内容缩进,快捷键shift+tab
Main Menu-Edit-Convert Indents 转换缩进内容;To spaces将缩进转换为空格;To Tabs将缩进转换为tab
Main Menu-Edit-Macros 宏 *** 作(模版、重复性内容的 *** 作);Start Macro Recording 开始宏录制;Play Saved Macros 播放保存的宏
Main Menu-Edit-Bookmarks-Toggle Bookmark 设置书签;Add Mnemonic Bookmark 设置书签助记符
Main Menu-Navigate
Main Menu-Navigate-Back 跳转到前一个编辑过的位置,快捷键ctrl+alt+左箭头
Main Menu-Navigate-Forward 跳转到后一个编辑过的位置,快捷键ctrl+alt+右箭头
Main Menu-Navigate-Line:Column 跳转到哪一行哪一列,快捷键ctrl+g
Main Menu-Navigate-Next Highlighted Erro 下一个高亮的错误,快捷键f2
Main Menu-Navigate-Previou Highlighted Erro 前一个高亮的错误,快捷键shift+f2
Main Menu-Navigate-Navigate in File-Next Method 定位到下一个方法的位置,快捷键alt+下箭头;Previous Method 定位到上一个方法的位置,快捷键alt+上箭头
Main Menu-Navigate-Type Hierarchy 查看类的继承关系,快捷键ctrl+h
Main Menu-Code
Main Menu-Code-Gengrate 用于生成Construct、Getter/Setter、toString等,快捷键alt+insert
Main Menu-Code-Surround With 用于生成包围代码,快捷键ctrl+alt+t
Main Menu-Code-Format Code 格式化代码,快捷键ctrl+alt+l
Main Menu-Code-Optimize Imports 去除未引用的包导入声明,快捷键ctrl+alt+o
Main Menu-Code-Rearrange Code 重新整理代码,谨慎使用会更改代码的上下位置
Main Menu-Code-Move Statement Down 代码整块下移,快捷键ctrl+shift+下箭头
Main Menu-Code-Move Statement Up 代码整块上移,快捷键ctrl+shift+上箭头
Main Menu-Code-Move Line Down 整行内容下移,快捷键alt+shift+下箭头
Main Menu-Code-Move Line Up 整行内容上移,快捷键alt+shift+上箭头
Main Menu-Code-Move Element Left 适用于多个参数移位,选中的参数向左移位,快捷键ctrl+alt+shift+左箭头
Main Menu-Code-Move Element RIght 选中的参数向右移位,快捷键ctrl+alt+shift+右箭头
Main Menu-Refactor
Main Menu-Refactor-Rename File 文件重命名
Main Menu-Build
Main Menu-Build-Make Project 增量编译项目,不生成apk,快捷键ctrl+f9
Main Menu-Build-Generate Signed Bundle/APK 手动打包
Main Menu-Build-Clean Project 先删除之前编译的内容,然后重新编译项目,不生成apk
Main Menu-Build-Rebuild Project 通Clean Project
Main Menu-Tools
Main Menu-Tools-Kotlin-Show Kotlin Bytecode 将Kotlin代码转为Java代码
Main Menu-Help
Main Menu-Help-Check for updates 检查应用程序更新
Main Menu-Help-About 查看AS版本
代码区域右键
Show Context Actions 显示代码提示,快捷键alt+enter
Colume Selection Mode 行选中方式,普通方式或者类似按住了alt键的选中方式
Logcat日志区
日志过滤:更加灵活,package:com.xxx level:error tag:LoggerUtils message:应用启动 age:5m (s表示秒,m表示分钟,h表示小时,d表示天) is:stacktrace 或者is:crash 查看堆栈日志或者crash日志
Pause Logcat 暂停日志输出
Save logcat to a File 输出日志到文件,过于详细的信息了
Soft-Wrap 软换行,自动换行但行号没加1
Configure Logcat Formatting Options 指定Logcat格式化选项;Standard View标准模式;Compact View 紧凑模式
Split Panels 拆分多个Logcat栏;Split Right向右拆分;Split Down向下拆分
日志区每一列参数的意思:时间,精确到毫秒 进程id-线程id TAG 包名 Log等级 Log内容
如何在日志区查看多进程日志:1.先找到当前程序有几个进程,获取进程id,通过adb shell “ps | grep xxx” 2.根据进程id过滤日志:package:xxx level:error line:24778-
如何运行完毕之后,不调到run界面,就停留在Logcat界面?
run -三点more - Modify Run Configuration - Miscellaneous,勾选Show logcat before launch
Build OutPut 乱码
找到你的android studio安装目录,打开bin文件夹;根据你使用的是32位还是64位(两个一起都改也可以),修改对应的vmoptions文件,在后面一行加上 -Dfile.encoding=UTF-8
其他快捷键
双击shift 全局搜索文件名
ctrl+shift+f 全局搜索文件中的关键字
alt+1 展开或关闭左侧的Project栏
as新UI左侧和右侧的摆放
问题:如何保存此选项并应用到其他项目?
左上:
Project
-------------
Commit
Bookmarks
左下:
Logcat
Terminal
Build Variants
Build
Run
Git
Problems
右上:
Notifications
Meet New UI
Studio Bot
-------------
Running Devices
Devices Manager
Gradle
Device Explorer
as布局编辑器
左下角:已经布局进去的控件的层级关系(Component Tree)
右侧:控件的属性设置(Attributes)
中间:控件布局预览。中间的预览区主要注意就是中间顶部的这几个按钮:
Select Design Surface - Force Refreash layout 强制刷新Layout布局
View Option - Show All Constraints 显示所有的视图连线
Disabled Autoconnection to parent 打开或关闭自动连接的父布局的Constraint,关闭之后通过拖拽创建的布局布局自动连接到父布局
Clear All Constraints 清除所有的Constraint
Infer Constraints(魔法棒工具) 自动连接各个布局
Orientation for Preview - Create Landscape Variation 创建横屏变体,新版AS找不到这个选项,用这个方法替代:找到要创建land布局的res文件夹,右键new-Android Resource File- Resource type:Layout - Available qualifiers:Orientation:Landscape,然后设置xml文件名和原文件名相同,最后将原文件的布局拷过来,再修改修改就是横屏的布局文件了
欢迎分享,转载请注明来源:内存溢出

 微信扫一扫
微信扫一扫
 支付宝扫一扫
支付宝扫一扫
评论列表(0条)