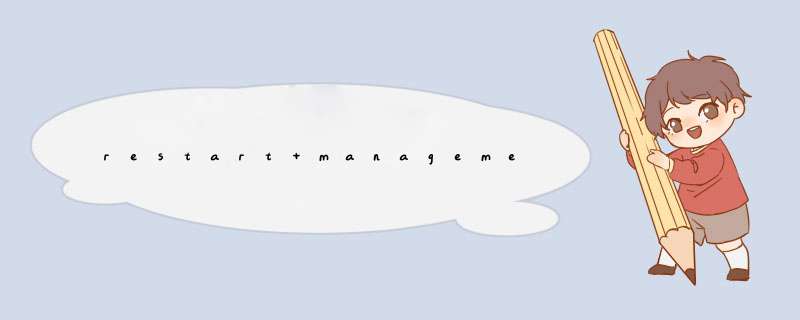
一、安装简单说明
对于VMware ESXi的安装,它的方法有多种形式。具体有:交互式ESXi安装、脚本式ESXi安装、Auto Deploy ESXi 安装和使用ESXi Image Builder CLI 自定义安装。这几种方式相信只要使用的用户都能够有所认识,不过今天分享的是常用的交互式 ESXi安装的配置方法。
二、VMware ESXi 55安装
1、将ESXi安装程序CD/DVD 插入 CD/DVD-ROM 驱动器,或连接安装程序USB闪存驱动器并重新启动计算机。将BIOS设置为从CD-ROM设备或USB闪存驱动器引导。如图1
2、在引导过程中,可以看到主机的cpu和内存的基本信息。如图2
3、在出现的第一个安装引导界面中,点击Enter,确定继续安装。如图3、如图4
注意:在逗选择磁盘地页面中,选择要在其上安装ESXi的驱动器,然后按 Enter。按 F1 可获取所选磁盘的相关信息。选择磁盘时,请勿依赖于列表中的磁盘顺序。磁盘顺序由 BIOS 确定,并可能顺序不当,连续添加、移除驱动器的系统可能会出现这种问题,如果选择的磁盘中包含数据,则将显示逗确认磁盘选择地页面,如果在具有之前的 ESXi 或 ESX 安装或 VMFS 数据存储的光盘上安装,该安装程序可提供多个选择。如图5
a、如果选择的磁盘位于虚拟 SAN 磁盘组中,则生成的安装将取决于磁盘类型和组大小。
b、如果选择的是 SSD,则同一磁盘组中的 SSD 和所有基础 HDD 将被清除。
c、如果选择的是 HDD,并且磁盘组有两个以上磁盘,则只有选定的 HDD 才会被清除。
d、如果选择的是 HDD 磁盘,并且磁盘组的磁盘不超过两个,则 SSD 和选定的 HDD 将被清除。
4、选择主机的键盘类型,安装后可在直接控制台中更改键盘类型。如图6
5、输入主机的根密码,密码不能留空,但为了确保第一次引导系统时的安全性,请输入不小于7位数的密码,安装后可在直接控制台中更改密码,按F11键开始安装。如图7、如图8
6、安装完成后,取出安装 CD、DVD 或 USB 闪存驱动器,按Enter键重新启动。如图9
7、如果要执行新的安装,或选择覆盖现有 VMFS 数据存储,则在重新引导 *** 作过程中,会在主机磁盘上创建VFAT 暂存分区和 VMFS 分区。如图10
三、对VMware ESXi 55进行设置
1、VMware ESXi 55的控制台更加精简、高效、方便,管理员可以直接在VMware ESXi 55控制台界面中完成管理员密码的修改、控制台管理地址的设置与修改、VMware ESXi5控制台的相关 *** 作,在VMware ESXi 55中,按F2键,输入管理员密码(在安装VMware ESXi 55时设置的密码),输入之后按Enter键,讲进入系统设置对话框。如图11
2、进入system customization(系统定制)对话框,在对话框中能够完成口令修改、配置管理网络、测试管理网络、恢复网络设置和配置键盘等工作。如图12
3、如果需要修改VMware ESXi55的管理员密码,可以将光标移动到逗confiqure Password地处按Enter键,在d出的configure Password对话框中,先输入原来的密码,然后在分2次输入新的密码并按enter键将完成密码的修改。如图13
4、网络配置在逗configure Management network地选项中,可以选择管理接口网卡、控制台管理地址、设置VMware ESXi主机名称等,首先将光标移动到configure Management network,然后按enter键,进入configure Management network对话框。如图14
5、在逗network Adapters地选项中按Enter键,打开network Adapters对话框,在此选择主机默认的管理网卡,当主机有多块物理网络时,可以从中选择,并在status列表中显示出每个网卡的状态。如图15
6、除了在VMware ESXi控制台界面可以选择管理网卡外,还可以在vSphere Client界面设置或选择。两者之前的区别是:如果设置过程中出现错误,在vSphere Client设置时会断开与VMware ESXi的连接并且失去对VMware ESXi的控制,而在VMware ESXi控制台设置则不会出现这中情况,即使设置错误也可以重新设置。所以在实际使用中,如果没有必要,不建议使用vSphere Client修改VMware ESXi的网络以免失去连接。
在逗VLAN(opional)地选项中,可以为管理网络设置一个VLAN ID,一般情况下不要对此进行设置与修改。如图16
7、在逗IP configuration"选项中,设置VMware ESXi管理地址,默认情况下,VMware ESXi的默认选择是Use dynamic IP address and network configuration,就是使用DHCP来分配网络,使用DHCP来分配管理IP,试用于大型的数据中心的ESXi部署,在实际使用中,应该为VMware ESXi设置一个静态的IP地址,所以这里选择Set static IP address and network configuration,并设置一个静态的IP地址,这里设置为1921681101,并为其设置相应的subnet mask和default gateway。如图17
8、在"IPV6 configuration"选项中,可以为我们的ESXi服务器设置一个IPv6的地址,默认情况下是开启IPv6服务的,是通过use ICMP stateless configuration(AUTOCONF),如果要设置静态的IPv6,则需要选择Do net automatic configuration,并设置static address和Default gateway。如图18
9、在逗DNS configuration地设置页面中,设置DNS的地址与VMware ESXi 主机名称。如图19
10、在逗custom DNS suffixes地设置界面中,设置DNS的后缀名称,DNS的后缀名称也可以在设计主机名称中添加后缀,系统默认为localdomain,如果不修改这个名称,当前VMwae ESXi主机全部名称则为esxilocaldomain,如果VMware Esxi所在的网络中没有内部的DNS名称,则可以保持默认值,一般情况下,网络中都会有DNS服务器,需要在此改为网络中的DNS域名。如图20
11、还需要在网络中的DNS服务器上添加VMWare ESXi主机的A记录,并指向VMware ESXi主机的IP地址。如图21
12、在设置或者修改完网络参数后,按ESC键返回上一设置菜单时,会d出逗configure Management Network:Confirm地对话框,提示是否更改并重启管理网络,按Y确认并重新启动管理网络,如果不立即重启管理网络,可以在上一菜单中选择手动重启网络。
13、在网络设置中,有一个选项是逗Restart Management Network地,这个选项是手动启动管理网络,在配置VMware ESXi管理网络的时候,如果出现错误而导致VMware vSphere Client无法连接到VMware vSphere时,可以手动重启管理网络。
14、如果想测试当前的VMware ESXi的网络是否正确,是否能连接到企业网络,可以选择逗Test Management Network地,在d出的逗Test Management Network地对话框中,测试到网关地址或指定的其它地址的Ping测试,在使用Ping命令并且有回应时,会在相应的地址后面显示OK提示。如图22
15、当我们在平时运维过程中,遇到网络设置错误或者是配置主机文件错误时,这时候就需要恢复一下网络的设置,在VMware ESXi的设置页面中,有一项叫做逗Network Restore Options地,就是网络的恢复,在网络恢复的界面中,可以恢复网络的设置、恢复标准交换机设置和恢复分布式交换机vDS。如图23
16、在恢复网络的对话框中,选择F11,则会恢复网络,此时,如果VMware ESXi上有虚拟机,则虚拟机会无法进行通信,如果使用的是VMware vSphere Client连接到VMware ESXi,则会造成中断,且管理网络会变成自动获取IP地址(DHCP)。如图24
17、如果在安装过程中没有选择正确的键盘模式,可以在设置页面中的逗Confiqure Keyboard地选项里,重新选择和设置键盘。如图25
18、如果要启动VMware ESXi中的ESXi Shell与SSH,则在逗Troubleshooting Options地选项中进行设置,除了使用控制台和VMware vSphere Client来管理VMware ESXi以外,还可以通过网络使用SSH的客户端连接到VMware ESXi并进行管理。默认情况下,VMware ESXi的SSH功能并没有启动,除此之外,还可以设置ESXi Shell的超时时间等。
19、VMware ESXi提供查看日志,在控制台界面中选择逗View System Logs地,根据选项来查看日志,选择1是系统日志,2是vmkernel日志,3是配置日志,4是Management Agent(主机)日志,5是VirtualCenter Agent(vpxa)日志和VMware ESXi Obsercattion log(vobd)。如图26
例如,选择1可以查看系统的日志,如下图所示。如图27
20、其次也可以查看支持的信息,选择逗View Support Inforwation地,可以查看具体的信息。在支持的信息里,看以看到VMware ESXi基本信息,例如Serial Number、License Serial Number、SSL Thumbprint(SHA1)和SSH DSA Key Fingerprint等。如图28
21、逗Reset System configuratiom地选项可以将VMware ESXi恢复到默认状态,这些状态包括:
a、VMware ESXi控制台地址恢复为DHCP,计算机上名称恢复到刚安装时的名称。
b、系统管理员密码被清空
c、所有正在运行的虚拟机将会被注销。
如果选择该选项,将会d出逗Reset System Configuration:Confirn地对话框,按F11键恢复安装设置,按ESC取消这个 *** 作,如果按F11键确定恢复,系统则会要求重新启动,在系统恢复设置后,由于系统的管理员密码被清空,所以管理员需要在第一时间内重新启动控制台,进入Configure Password对话框,设置新的管理员密码。由于管理网络、主机名都被恢复到默认值,所以还需要进行重新设置管理地址和设置主机名称等。如图29
附上出处链接:
使用EFS加密的文件,在文件加密后会在系统下产生一个公钥,然后在您当前用户账户下产生一个私钥。解密该文件是需要同时拥有公钥和私钥的情况下才能够正常解密,二者不可缺其一。
目前您的系统已经进行了重新安装,那么系统下的公钥已经没有了,其次重新安装系统后,用户账户需要重新配置,即使您重新配置账户时相关的用户账户信息和原账户一模一样,但是您的这个账户下也是没有解密需要的私钥,故您的这个情况目前是无法解密该文件的。
在文件使用EFS加密之后,系统会提示您备份密钥文件,在执行备份之后,该文件会保存在此电脑>>文档(默认路径)。如果持有密钥备份信息,那么您在将加密文件复制到其他设备上之后,在将密钥信息文件也导入到新的设备中,那么您可以在新设备下打开加密文件。如果没有该文件的话是无法打开的。
重装windows10后不能解密。如果有备份证书的,密码也记得,请问怎样解密。
有证书的情况下,可以尝试win+R后输入certmgrmsc,进入证书,选中个人后右键,选择所有任务,导入。根据向导进行提示,浏览选择证书时,选择现在持有的CER证书,导入到个人存储区中。
完成后选中个人,查看右边的证书列表,找到刚刚导入的证书,右键该证书,选择所有任务,用相同秘钥续订证书,完成后再看下是否解密成功。
这个 *** 作可以解决,不过不需要 相同密钥续订证书。因续订失败,报错说“请求不包含证书模板信息”。但是导入后就行了
-------------
点击“开始→运行”菜单项,在出现的对话框中输入“certmgrmsc”,回车后,在出现的“证书”对话框中依次双击展开“证书-当前用户→个人→证书”选项,在右侧栏目里会出现以你的用户名为名称的证书。选中该证书,点击鼠标右键,选择“所有任务→导出”命令,打开“证书导出向导”对话框。
在向导进行过程中,当出现“是否要将私钥跟证书一起导出”提示时,要选择“是,导出私钥”选项,接着会出现向导提示要求密码的对话框。为了安全起见,可以设置证书的安全密码。当选择好保存的文件名及文件路径后,点击“完成”按钮即可顺利将证书导出,此时会发现在保存路径上出现一个以PFX为扩展名的文件。
当其他用户或重装系统后欲使用该加密文件时,只需记住证书及密码,然后在该证书上点击右键,选择“安装证书”命令,即可进入“证书导入向导”对话框。按默认状态点击“下一步”按钮,输入正确的密码后,即可完成证书的导入,这样就可顺利打开所加密的文件
一、安装简单说明
对于VMware ESXi的安装,它的方法有多种形式。具体有:交互式ESXi安装、脚本式ESXi安装、Auto Deploy ESXi 安装和使用ESXi Image Builder CLI 自定义安装。这几种方式相信只要使用的用户都能够有所认识,不过今天分享的是常用的交互式 ESXi安装的配置方法。
二、VMware ESXi 55安装
1、将ESXi安装程序CD/DVD 插入 CD/DVD-ROM 驱动器,或连接安装程序USB闪存驱动器并重新启动计算机。将BIOS设置为从CD-ROM设备或USB闪存驱动器引导。如图1
2、在引导过程中,可以看到主机的cpu和内存的基本信息。如图2
3、在出现的第一个安装引导界面中,点击Enter,确定继续安装。如图3、如图4
注意:在“选择磁盘”页面中,选择要在其上安装ESXi的驱动器,然后按 Enter。按 F1 可获取所选磁盘的相关信息。选择磁盘时,请勿依赖于列表中的磁盘顺序。磁盘顺序由 BIOS 确定,并可能顺序不当,连续添加、移除驱动器的系统可能会出现这种问题,如果选择的磁盘中包含数据,则将显示“确认磁盘选择”页面,如果在具有之前的 ESXi 或 ESX 安装或 VMFS 数据存储的光盘上安装,该安装程序可提供多个选择。如图5
a、如果选择的磁盘位于虚拟 SAN 磁盘组中,则生成的安装将取决于磁盘类型和组大小。
b、如果选择的是 SSD,则同一磁盘组中的 SSD 和所有基础 HDD 将被清除。
c、如果选择的是 HDD,并且磁盘组有两个以上磁盘,则只有选定的 HDD 才会被清除。
d、如果选择的是 HDD 磁盘,并且磁盘组的磁盘不超过两个,则 SSD 和选定的 HDD 将被清除。
4、选择主机的键盘类型,安装后可在直接控制台中更改键盘类型。如图6
5、输入主机的根密码,密码不能留空,但为了确保第一次引导系统时的安全性,请输入不小于7位数的密码,安装后可在直接控制台中更改密码,按F11键开始安装。如图7、如图8
6、安装完成后,取出安装 CD、DVD 或 USB 闪存驱动器,按Enter键重新启动。如图9
7、如果要执行新的安装,或选择覆盖现有 VMFS 数据存储,则在重新引导 *** 作过程中,会在主机磁盘上创建VFAT 暂存分区和 VMFS 分区。如图10
三、对VMware ESXi 55进行设置
1、VMware ESXi 55的控制台更加精简、高效、方便,管理员可以直接在VMware ESXi 55控制台界面中完成管理员密码的修改、控制台管理地址的设置与修改、VMware ESXi5控制台的相关 *** 作,在VMware ESXi 55中,按F2键,输入管理员密码(在安装VMware ESXi 55时设置的密码),输入之后按Enter键,讲进入系统设置对话框。如图11
2、进入system customization(系统定制)对话框,在对话框中能够完成口令修改、配置管理网络、测试管理网络、恢复网络设置和配置键盘等工作。如图12
3、如果需要修改VMware ESXi55的管理员密码,可以将光标移动到“confiqure Password”处按Enter键,在d出的configure Password对话框中,先输入原来的密码,然后在分2次输入新的密码并按enter键将完成密码的修改。如图13
4、网络配置在“configure Management network”选项中,可以选择管理接口网卡、控制台管理地址、设置VMware ESXi主机名称等,首先将光标移动到configure Management network,然后按enter键,进入configure Management network对话框。如图14
5、在“network Adapters”选项中按Enter键,打开network Adapters对话框,在此选择主机默认的管理网卡,当主机有多块物理网络时,可以从中选择,并在status列表中显示出每个网卡的状态。如图15
6、除了在VMware ESXi控制台界面可以选择管理网卡外,还可以在vSphere Client界面设置或选择。两者之前的区别是:如果设置过程中出现错误,在vSphere Client设置时会断开与VMware ESXi的连接并且失去对VMware ESXi的控制,而在VMware ESXi控制台设置则不会出现这中情况,即使设置错误也可以重新设置。所以在实际使用中,如果没有必要,不建议使用vSphere Client修改VMware ESXi的网络以免失去连接。
在“VLAN(opional)”选项中,可以为管理网络设置一个VLAN ID,一般情况下不要对此进行设置与修改。如图16
7、在“IP configuration"选项中,设置VMware ESXi管理地址,默认情况下,VMware ESXi的默认选择是Use dynamic IP address and network configuration,就是使用DHCP来分配网络,使用DHCP来分配管理IP,试用于大型的数据中心的ESXi部署,在实际使用中,应该为VMware ESXi设置一个静态的IP地址,所以这里选择Set static IP address and network configuration,并设置一个静态的IP地址,这里设置为1921681101,并为其设置相应的subnet mask和default gateway。如图17
8、在"IPV6 configuration"选项中,可以为我们的ESXi服务器设置一个IPv6的地址,默认情况下是开启IPv6服务的,是通过use ICMP stateless configuration(AUTOCONF),如果要设置静态的IPv6,则需要选择Do net automatic configuration,并设置static address和Default gateway。如图18
9、在“DNS configuration”设置页面中,设置DNS的地址与VMware ESXi 主机名称。如图19
10、在“custom DNS suffixes”设置界面中,设置DNS的后缀名称,DNS的后缀名称也可以在设计主机名称中添加后缀,系统默认为localdomain,如果不修改这个名称,当前VMwae ESXi主机全部名称则为esxilocaldomain,如果VMware Esxi所在的网络中没有内部的DNS名称,则可以保持默认值,一般情况下,网络中都会有DNS服务器,需要在此改为网络中的DNS域名。如图20
11、还需要在网络中的DNS服务器上添加VMWare ESXi主机的A记录,并指向VMware ESXi主机的IP地址。如图21
12、在设置或者修改完网络参数后,按ESC键返回上一设置菜单时,会d出“configure Management Network:Confirm”对话框,提示是否更改并重启管理网络,按Y确认并重新启动管理网络,如果不立即重启管理网络,可以在上一菜单中选择手动重启网络。
13、在网络设置中,有一个选项是“Restart Management Network”,这个选项是手动启动管理网络,在配置VMware ESXi管理网络的时候,如果出现错误而导致VMware vSphere Client无法连接到VMware vSphere时,可以手动重启管理网络。
14、如果想测试当前的VMware ESXi的网络是否正确,是否能连接到企业网络,可以选择“Test Management Network”,在d出的“Test Management Network”对话框中,测试到网关地址或指定的其它地址的Ping测试,在使用Ping命令并且有回应时,会在相应的地址后面显示OK提示。如图22
15、当我们在平时运维过程中,遇到网络设置错误或者是配置主机文件错误时,这时候就需要恢复一下网络的设置,在VMware ESXi的设置页面中,有一项叫做“Network Restore Options”,就是网络的恢复,在网络恢复的界面中,可以恢复网络的设置、恢复标准交换机设置和恢复分布式交换机vDS。如图23
16、在恢复网络的对话框中,选择F11,则会恢复网络,此时,如果VMware ESXi上有虚拟机,则虚拟机会无法进行通信,如果使用的是VMware vSphere Client连接到VMware ESXi,则会造成中断,且管理网络会变成自动获取IP地址(DHCP)。如图24
17、如果在安装过程中没有选择正确的键盘模式,可以在设置页面中的“Confiqure Keyboard”选项里,重新选择和设置键盘。如图25
18、如果要启动VMware ESXi中的ESXi Shell与SSH,则在“Troubleshooting Options”选项中进行设置,除了使用控制台和VMware vSphere Client来管理VMware ESXi以外,还可以通过网络使用SSH的客户端连接到VMware ESXi并进行管理。默认情况下,VMware ESXi的SSH功能并没有启动,除此之外,还可以设置ESXi Shell的超时时间等。
19、VMware ESXi提供查看日志,在控制台界面中选择“View System Logs”,根据选项来查看日志,选择1是系统日志,2是vmkernel日志,3是配置日志,4是Management Agent(主机)日志,5是VirtualCenter Agent(vpxa)日志和VMware ESXi Obsercattion log(vobd)。如图26
例如,选择1可以查看系统的日志,如下图所示。如图27
20、其次也可以查看支持的信息,选择“View Support Inforwation”,可以查看具体的信息。在支持的信息里,看以看到VMware ESXi基本信息,例如Serial Number、License Serial Number、SSL Thumbprint(SHA1)和SSH DSA Key Fingerprint等。如图28
21、“Reset System configuratiom”选项可以将VMware ESXi恢复到默认状态,这些状态包括:
a、VMware ESXi控制台地址恢复为DHCP,计算机上名称恢复到刚安装时的名称。
b、系统管理员密码被清空
c、所有正在运行的虚拟机将会被注销。
如果选择该选项,将会d出“Reset System Configuration:Confirn”对话框,按F11键恢复安装设置,按ESC取消这个 *** 作,如果按F11键确定恢复,系统则会要求重新启动,在系统恢复设置后,由于系统的管理员密码被清空,所以管理员需要在第一时间内重新启动控制台,进入Configure Password对话框,设置新的管理员密码。由于管理网络、主机名都被恢复到默认值,所以还需要进行重新设置管理地址和设置主机名称等。如图29
附上出处链接:>
转载 一、确认先决条件
1)在组织中已部署的 Microsoft Exchange Server 2010。
2)部署了 Lync Server 2010。
3)获取了 Lync Server 2010 服务器和客户端访问服务器信任且由同一颁发机构颁发的证书,比如都是企业的CA颁发结构,或者都是外部公共证书颁发机构。
4)Exchange Server 2010的证书必须是客户端访问服务器命名空间作为主使用者。命名空间可能为某个特定客户端访问服务器的名称(如:cas01 Domaincom), 也可能为用于多个客户端访问服务器的负载平衡的 DNS 名称(如:mail Domaincom)。在此环境中Exchange Server 2010的客户端访问服务器证书主使用者应该是ExchangeGianthardcom。
5)记录了客户端访问服务器将连接到的 Lync Server 2010 服务器或 Lync Server 2010 池的完全限定域名 (FQDN)。该服务器或池在地理位置上应接近客户端访问服务器。
6)使用户可以通过 Lync Server 2010 用户管理工具使用 Lync Server 2010。
二、下载并安装 Web 服务提供程序
1)下载并安装 UCMA 20
2)从 Microsoft Office Communications Server 2007 R2 Web 服务提供程序下载和提取 CWAOWASSPMainmsi 文件。C盘下的路径中将会解压出CWAOWAASSPmsi、Donnetfx35setupexe、UcamRedistmsi、Vcredist_x64exe
分别在exchange server 2010所有的客户端访问服务器上双击“UcmaRuntimeSetupexe、CWAOWAASSPmsi、CWAOWASSPmsp”以安装 Microsoft Office Lync Server 2010 R2 Web 服务提供程序
3)使用以下检查表确保安装成功:
在 HKEY_LOCAL_MACHINE\SYSTEM\CurrentControlSet\Services\MSExchange OWA\ 下查找注册表中 InstantMessaging 项。“InstantMessaging”下名称为“ImplementationDLLPath”、值为“<Exchange 安装路径>\ClientSip\owa\bin\MicrosoftRtcUCWebdll”的字符串应当已创建。
MicrosoftRtcUCWebdll 文件应当存在于目录 <installation drive>\Program Files\Microsoft\ExchangeServer\V14\ClientSip\Owa\Bin 中。
三、使用命令行管理程序验证证书信息
1) 登录客户端访问服务器ExchangeGianthardcom(192168113)。打开开始菜单,点击所有程序,展开“Microsoft Exchange Server 2010”,运行“Exchange Server 2010命令行管理程序“
2) 输入get-ExchangeCertificate | fl,以获取该服务器的证书信息。找到要使用的证书,然后记录其绑定在IIS上的指纹和主题。
四、设置客户端访问服务器与Lync Server 2010集成
1) 接“143 使用命令行管理程序验证证书信息”下文,配置要连接到的 Lync Server 2010 服务器或池以及要使用的证书,并使客户端访问服务器可以将 Lync Server 2010 用于即时消息。
Get-OwaVirtualDirectory | Set-OwaVirtualDirectory -InstantMessagingServerName <poolGianthardcom(池或标准服务器FQDN名称)> -InstantMessagingCertificateThumbprint <刚才输入get-ExchangeCertificate | fl记录的指纹参数> -InstantMessagingEnabled $true -InstantMessagingType 1
2) 打开"命令提示符"窗口并使用iisreset /noforce 命令,完成此 *** 作。
五、配置 Lync Server 2010
目的是在 Lync Server 2010 服务器上创建一个 Outlook Web App 池条目。
1) 登录FrontGianthardcom(192168121)。打开开始菜单,点击所有程序,展开“Microsoft Lync Server2010”,运行“Lync Server 2010 命令行管理程序“
2) 在 Lync Server Management Shell中,运行以下 cmdlet:Get-CsSite cmdlet。以获取在其中创建池的 siteName 的 siteID。
3) 运行 New-CsTrustedApplicationPool cmdlet 以创建受信任的应用程序池。这还会在 Lync Server 2010 中创建外部服务条目。
New-CsTrustedApplicationPool -Identity <ExchangeGianthardcom(客户端访问服务器的FQDN或者多个客户端访问服务器的负载平衡的 DNS 名称) > -Registrar <poolGianthardcom(池或标准服务器FQDN名称)> -Site <1(从Get-CsSite获得的siteID)> -RequiresReplication $false
使用这些参数运行该 cmdlet 会创建一个应用程序池,其计算机 FQDN 与池 FQDN 相同。这使继续将新的 Outlook Web App 服务器添加到 Exchange 组织,而无需执行此过程以将每部服务器添加到 Lync 服务器。
4) 输入Get-CsTrustedApplicationPool,检查应用程序池是否已经建立好。
Microsoft Lync Server 拓扑生成器中的“受信任的应用程序服务器”显示刚才我们添加的exchange。
5) 运行 New-CsTrustedApplication cmdlet,为组织添加受信任的服务端口。
New-CsTrustedApplication -ApplicationId <OWA(起一个代表性名称)> -TrustedApplicationPoolFqdn < poolGianthardcom(池或标准服务器FQDN名称)> -Port <6055(选用一个没有用的端口)>
6) 在命令行管理程序中运行Enable-CsTopology cmdlet 以启用拓扑。
EV增强型代码签名证书除了验证企业名称之外还需要对企业营业地址、经营类型进行验证,支持Windows10内核模式软件签名,注意:微软自2015年10月31日起Windows10内核驱动签名都要提交EV代码签名凭证。使用EV增强型代码签名证书给软件签名具体如下:
一、准备工具
为了安全起见请尽可能使用微软官方签名工具signtool
Microsoft Windows SDK for Windows 7 and NET Framework 4 (含有signtoolexe签名工具)
SafeNet U盾工具箱(SafeNetAuthenticationClient-x32-103msi SafeNetAuthenticationClient-x64-103msi)
SignTool支持的参数:
sign: 配置工具来签署文件
/v: 指定成功执行和错误信息的详细选项
/s: 指定证书仓库(如果证书安装在个人仓库中,那么SPC证书仓库使用 MY)
/t: 指定给数字签名添加时间戳的时间戳机构所使用的链接
/f: 指定签名证书文件。只支持个人信息交换(PFX)文件格式
/pa: 指定使用默认验证审查策略
时间戳:
DigiCert - Symantec:
SHA1:>
SHA256 RFC 3161: >
GeoTrust, Thawte等子品牌与Symantec时间戳共用
Comodo:
SHA1:>
SHA256:>
TrustCenter
SHA256:>
二、软件签名
1 将Safenet U盾插入签名软件电脑中
2 运行CMD输入Signtool安装路径:
C:Program FilesMicrosoft SDKsWindowsv71Bin
注意:示例为默认安装SDK的路径
3 SHA1签名附带时间戳:
signtoolexe sign /s my /t >
注意:如果个人证书仓库中安装了多张证书,请使用 /sha1 参数来指定扩展签名证书的哈希值。例如:
signtoolexe sign /s my /sha1 cert_thumbprint_value /t >
4 SHA256 附带RFC 3161 时间戳签名:
signtoolexe sign /s my /fd sha256 /tr >
注意:如果个人证书仓库中安装了多张证书,请使用 /sha1 参数来指定扩展签名证书的哈希值。例如:
signtoolexe sign /s my /sha1 cert_thumbprint_value /fd sha256 /tr >
EV代码签名的证书及密钥存储在Token中,故上述命令均不需要指定证书。
运行以上命令之后,SafeNet会d出Token的密码框,输入密码后点击OK
注意: 如果您需要批量签名,您需要启用 SafeNet单次登陆,当您启用单次登陆并登陆到Token后,就会免密批量签名了
三、测试签名
在发布签名软件之前,使用signtoolexe命令来测试数字签名,执行下述命令:
C:Program FilesMicrosoft SDKsWindowsv71Bin
signtoolexe verify /pa /v "C:filenamedll"
创建X509证书方法较多,在Windows 环境下大致总结了几中办法,
1) 通过CA获取证书,
2) 通过微软提供的makecert 工具得到测试证书
3) 编程的方法创建,Net提供了 X509Certificate2 类,该类可以用于创建证书,但只能从RawData中创建,创建后无法修改除FriendlyName以外的任何属性。
我在互联网上找了很久,始终没有找到完全通过程序创建自定义的证书的方法。后来想了一个折中办法,就是用程序调用 makecertexe 先生成一个证书,证书的一些参数如Subject,有效期,序列号等可以通过参数传入,然后把生成的证书文件读到Rawdata中,得到X509Certificate2 类型的证书对象。当然这种方法确实比较笨,必须要依赖外部进程。等后面有时间的话,我还是想按照X509 V3 标准,自己创建RawData,然后生成证书,这样应该是比较灵活的做法。不知道网友们有没有什么更好的方法来创建一个自定义的证书。
通过 makecertexe 创建X509证书的代码如下,供大家参考
static object semObj = new object();
/// <summary>
/// 自定义的证书信息
/// </summary>
public class T_CertInfo
{
public String FriendlyName;
public String Subject;
public DateTime BeginDate;
public DateTime EndDate;
public int SerialNumber;
}
/// <summary>
/// 生成X509证书
/// </summary>
/// <param name="makecrtPath">makecert进程的目录</param>
/// <param name="crtPath">证书文件临时目录</param>
/// <param name="certInfo">证书信息</param>
/// <returns></returns>
public static X509Certificate2 CreateCertificate(String makecrtPath, String crtPath,
T_CertInfo certInfo)
{
DebugAssert(certInfo != null);
DebugAssert(certInfoSubject != null);
string MakeCert = makecrtPath + "makecertexe";
string fileName = crtPath + "cer";
string userName = GuidNewGuid()ToString();
StringBuilder arguments = new StringBuilder();
argumentsAppendFormat("-r -n \"{0}\" -ss my -sr currentuser -sky exchange ",
certInfoSubject);
if (certInfoSerialNumber > 0)
{
argumentsAppendFormat("-# {0} ", certInfoSerialNumber);
}
argumentsAppendFormat("-b {0} ", certInfoBeginDateToString(@"MM\/dd\/yyyy"));
argumentsAppendFormat("-e {0} ", certInfoEndDateToString(@"MM\/dd\/yyyy"));
argumentsAppendFormat("\"{0}\"", fileName);
一、安装简单说明对于VMwareESXi的安装,它的方法有多种形式。具体有:交互式ESXi安装、脚本式ESXi安装、AutoDeployESXi安装和使用ESXiImageBuilderCLI自定义安装。这几种方式相信只要使用的用户都能够有所认识,不过今天分享的是常用的交互式ESXi安装的配置方法。二、VMwareESXi55安装1、将ESXi安装程序CD/DVD插入CD/DVD-ROM驱动器,或连接安装程序USB闪存驱动器并重新启动计算机。将BIOS设置为从CD-ROM设备或USB闪存驱动器引导。如图12、在引导过程中,可以看到主机的cpu和内存的基本信息。如图23、在出现的第一个安装引导界面中,点击Enter,确定继续安装。如图3、如图4注意:在“选择磁盘”页面中,选择要在其上安装ESXi的驱动器,然后按Enter。按F1可获取所选磁盘的相关信息。选择磁盘时,请勿依赖于列表中的磁盘顺序。磁盘顺序由BIOS确定,并可能顺序不当,连续添加、移除驱动器的系统可能会出现这种问题,如果选择的磁盘中包含数据,则将显示“确认磁盘选择”页面,如果在具有之前的ESXi或ESX安装或VMFS数据存储的光盘上安装,该安装程序可提供多个选择。如图5a、如果选择的磁盘位于虚拟SAN磁盘组中,则生成的安装将取决于磁盘类型和组大小。b、如果选择的是SSD,则同一磁盘组中的SSD和所有基础HDD将被清除。c、如果选择的是HDD,并且磁盘组有两个以上磁盘,则只有选定的HDD才会被清除。d、如果选择的是HDD磁盘,并且磁盘组的磁盘不超过两个,则SSD和选定的HDD将被清除。4、选择主机的键盘类型,安装后可在直接控制台中更改键盘类型。如图65、输入主机的根密码,密码不能留空,但为了确保第一次引导系统时的安全性,请输入不小于7位数的密码,安装后可在直接控制台中更改密码,按F11键开始安装。如图7、如图86、安装完成后,取出安装CD、DVD或USB闪存驱动器,按Enter键重新启动。如图97、如果要执行新的安装,或选择覆盖现有VMFS数据存储,则在重新引导 *** 作过程中,会在主机磁盘上创建VFAT暂存分区和VMFS分区。如图10三、对VMwareESXi55进行设置1、VMwareESXi55的控制台更加精简、高效、方便,管理员可以直接在VMwareESXi55控制台界面中完成管理员密码的修改、控制台管理地址的设置与修改、VMwareESXi5控制台的相关 *** 作,在VMwareESXi55中,按F2键,输入管理员密码(在安装VMwareESXi55时设置的密码),输入之后按Enter键,讲进入系统设置对话框。如图112、进入systemcustomization(系统定制)对话框,在对话框中能够完成口令修改、配置管理网络、测试管理网络、恢复网络设置和配置键盘等工作。如图123、如果需要修改VMwareESXi55的管理员密码,可以将光标移动到“confiqurePassword”处按Enter键,在d出的configurePassword对话框中,先输入原来的密码,然后在分2次输入新的密码并按enter键将完成密码的修改。如图134、网络配置在“configureManagementnetwork”选项中,可以选择管理接口网卡、控制台管理地址、设置VMwareESXi主机名称等,首先将光标移动到configureManagementnetwork,然后按enter键,进入configureManagementnetwork对话框。如图145、在“networkAdapters”选项中按Enter键,打开networkAdapters对话框,在此选择主机默认的管理网卡,当主机有多块物理网络时,可以从中选择,并在status列表中显示出每个网卡的状态。如图156、除了在VMwareESXi控制台界面可以选择管理网卡外,还可以在vSphereClient界面设置或选择。两者之前的区别是:如果设置过程中出现错误,在vSphereClient设置时会断开与VMwareESXi的连接并且失去对VMwareESXi的控制,而在VMwareESXi控制台设置则不会出现这中情况,即使设置错误也可以重新设置。所以在实际使用中,如果没有必要,不建议使用vSphereClient修改VMwareESXi的网络以免失去连接。在“VLAN(opional)”选项中,可以为管理网络设置一个VLANID,一般情况下不要对此进行设置与修改。如图167、在“IPconfiguration"选项中,设置VMwareESXi管理地址,默认情况下,VMwareESXi的默认选择是UsedynamicIPaddressandnetworkconfiguration,就是使用DHCP来分配网络,使用DHCP来分配管理IP,试用于大型的数据中心的ESXi部署,在实际使用中,应该为VMwareESXi设置一个静态的IP地址,所以这里选择SetstaticIPaddressandnetworkconfiguration,并设置一个静态的IP地址,这里设置为1921681101,并为其设置相应的subnetmask和defaultgateway。如图178、在"IPV6configuration"选项中,可以为我们的ESXi服务器设置一个IPv6的地址,默认情况下是开启IPv6服务的,是通过useICMPstatelessconfiguration(AUTOCONF),如果要设置静态的IPv6,则需要选择Donetautomaticconfiguration,并设置staticaddress和Defaultgateway。如图189、在“DNSconfiguration”设置页面中,设置DNS的地址与VMwareESXi主机名称。如图1910、在“customDNSsuffixes”设置界面中,设置DNS的后缀名称,DNS的后缀名称也可以在设计主机名称中添加后缀,系统默认为localdomain,如果不修改这个名称,当前VMwaeESXi主机全部名称则为esxilocaldomain,如果VMwareEsxi所在的网络中没有内部的DNS名称,则可以保持默认值,一般情况下,网络中都会有DNS服务器,需要在此改为网络中的DNS域名。如图2011、还需要在网络中的DNS服务器上添加VMWareESXi主机的A记录,并指向VMwareESXi主机的IP地址。如图2112、在设置或者修改完网络参数后,按ESC键返回上一设置菜单时,会d出“configureManagementNetwork:Confirm”对话框,提示是否更改并重启管理网络,按Y确认并重新启动管理网络,如果不立即重启管理网络,可以在上一菜单中选择手动重启网络。13、在网络设置中,有一个选项是“RestartManagementNetwork”,这个选项是手动启动管理网络,在配置VMwareESXi管理网络的时候,如果出现错误而导致VMwarevSphereClient无法连接到VMwarevSphere时,可以手动重启管理网络。14、如果想测试当前的VMwareESXi的网络是否正确,是否能连接到企业网络,可以选择“TestManagementNetwork”,在d出的“TestManagementNetwork”对话框中,测试到网关地址或指定的其它地址的Ping测试,在使用Ping命令并且有回应时,会在相应的地址后面显示OK提示。如图2215、当我们在平时运维过程中,遇到网络设置错误或者是配置主机文件错误时,这时候就需要恢复一下网络的设置,在VMwareESXi的设置页面中,有一项叫做“NetworkRestoreOptions”,就是网络的恢复,在网络恢复的界面中,可以恢复网络的设置、恢复标准交换机设置和恢复分布式交换机vDS。如图2316、在恢复网络的对话框中,选择F11,则会恢复网络,此时,如果VMwareESXi上有虚拟机,则虚拟机会无法进行通信,如果使用的是VMwarevSphereClient连接到VMwareESXi,则会造成中断,且管理网络会变成自动获取IP地址(DHCP)。如图2417、如果在安装过程中没有选择正确的键盘模式,可以在设置页面中的“ConfiqureKeyboard”选项里,重新选择和设置键盘。如图2518、如果要启动VMwareESXi中的ESXiShell与SSH,则在“TroubleshootingOptions”选项中进行设置,除了使用控制台和VMwarevSphereClient来管理VMwareESXi以外,还可以通过网络使用SSH的客户端连接到VMwareESXi并进行管理。默认情况下,VMwareESXi的SSH功能并没有启动,除此之外,还可以设置ESXiShell的超时时间等。19、VMwareESXi提供查看日志,在控制台界面中选择“ViewSystemLogs”,根据选项来查看日志,选择1是系统日志,2是vmkernel日志,3是配置日志,4是ManagementAgent(主机)日志,5是VirtualCenterAgent(vpxa)日志和VMwareESXiObsercattionlog(vobd)。如图26例如,选择1可以查看系统的日志,如下图所示。如图2720、其次也可以查看支持的信息,选择“ViewSupportInforwation”,可以查看具体的信息。在支持的信息里,看以看到VMwareESXi基本信息,例如SerialNumber、LicenseSerialNumber、SSLThumbprint(SHA1)和SSHDSAKeyFingerprint等。如图2821、“ResetSystemconfiguratiom”选项可以将VMwareESXi恢复到默认状态,这些状态包括:a、VMwareESXi控制台地址恢复为DHCP,计算机上名称恢复到刚安装时的名称。b、系统管理员密码被清空c、所有正在运行的虚拟机将会被注销。如果选择该选项,将会d出“ResetSystemConfiguration:Confirn”对话框,按F11键恢复安装设置,按ESC取消这个 *** 作,如果按F11键确定恢复,系统则会要求重新启动,在系统恢复设置后,由于系统的管理员密码被清空,所以管理员需要在第一时间内重新启动控制台,进入ConfigurePassword对话框,设置新的管理员密码。由于管理网络、主机名都被恢复到默认值,所以还需要进行重新设置管理地址和设置主机名称等。如图29附上出处链接:
以上就是关于restart management agent 影响虚拟机吗全部的内容,包括:restart management agent 影响虚拟机吗、系统重装之后加密文件夹如何解密、vmware esxi 5怎么添加声卡等相关内容解答,如果想了解更多相关内容,可以关注我们,你们的支持是我们更新的动力!
欢迎分享,转载请注明来源:内存溢出

 微信扫一扫
微信扫一扫
 支付宝扫一扫
支付宝扫一扫
评论列表(0条)